We all know the frustration of discovering a typo in an email that we have just sent. Writing professional emails
without grammatical errors can become tedious without the right tools. Fortunately, eM Client provides built-in
spell check and AI tools that can help support you throughout your busy day.
In this article, we will explain how eM Client's spell check works and how to effectively utilize eM Client’s AI
tools to quickly craft concise emails.
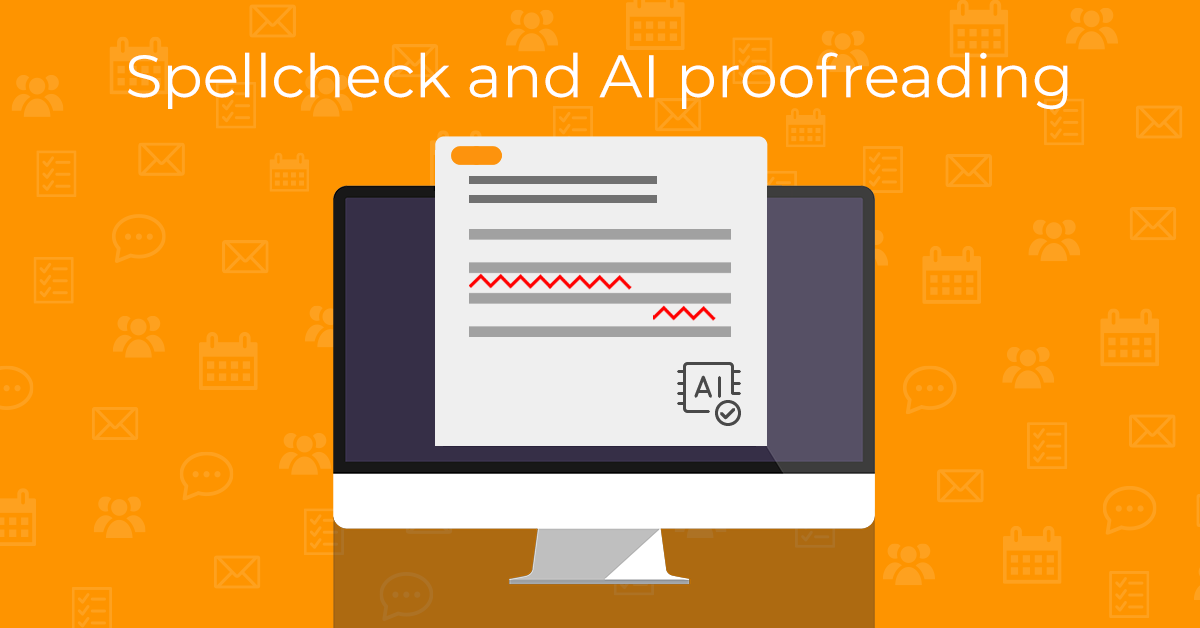
Using Spell Check in eM Client
When you compose an email, eM Client will check your spelling in real time and underline any errors it finds. You
can then right-click on each word and choose from a list of suggestions to replace the incorrectly spelled word.
To turn this feature on, go to Settings > General > Spell-Checker and check the "Use
automatic spell-checker" option.
You have the option to choose the language for spell-checking. This setting can automatically adjust based on the eM
Client’s app language, which you can change in Settings > General > Language. Alternatively, it can
also switch based on your keyboard language, which you can configure in your system’s keyboard settings.
Additionally, it is possible to download dictionaries of more than 40 different languages that can be then chosen as
the spell-checker’s language.
In case you want to check all of your grammar at one time, right before you send the email, you can turn on the
"Check spelling before sending message" feature.
To do that, go to Settings > Mail, then head to the "Compose" section and turn on
the "Check spelling before sending message" feature.
Once spellcheck is enabled, you will be alerted to any misspellings after clicking "Send". A window
will appear allowing you to correct or ignore errors before clicking "Send" again to send the
email.
eM Client’s spell-checker feature on Mac
If you are a Mac user, it's important to know that the autocorrect and autocompletion settings from your Mac will be
carried over to the eM Client desktop app. If you want to use the spell-checking features in eM Client, ensure that
your Mac's autocorrect settings are enabled. Conversely, if you prefer not to use these features, make sure they are
turned off.
Enhance Your Writing with AI Tools
Apart from the classic spell-checker, taking advantage of AI tools has become a natural part of writing emails for
many - and that is when eM Client’s built-in AI features come in handy.
For AI features to be available you have to either have the AI add-on or become a subscription license user.
In Settings, go to the Mail section. Choose the Artificial
Intelligence option and click on the "Enable Artificial intelligence" checkbox.
Now that you enabled the AI tools in the eM Client app, let’s look at how they can enhance your work life.
When crafting an email, you will find the "AI" icon among the other options in the new email
toolbar. Click on it to choose from the AI tools list.
The "Proofread" function will suggest ways to make your email more concise:
Learn more about eM Client’s powerful AI tools here.
Integrating Grammarly for Extra Help
For English speakers, the Grammarly desktop app offers additional support in the form of a floating icon that offers
all the functionalities of the Grammarly app and gives further suggestions:
This feature works well even with the eM Client desktop app - give it a try if it is something you find useful.
In conclusion, eM Client's built-in spell check and AI proofreading tools provide a powerful combination for
professional emails with none of those awkward errors. With eM Client you can be sure your email communication is
clear and polished at all times.
New to eM Client?
Try it out! It's free and fabulous.
If you’re ready for more, buy Personal or Business license and enjoy:
And in the meantime, check out our YouTube channel for how-to videos.