Postbox is no longer in development and many of its users have jumped over to eM Client.
We know many of them have been experimenting with eM Client and learning already, but some options are in
different place, and some were unfortunately missing until now. With the release of eM Client 10.3, we wanted to
provide a transition guide for our Postbox-turned-eM Client users for all the features we have added, so here
are some tips, tricks, and additional information to getting to know eM Client the way you know Postbox!
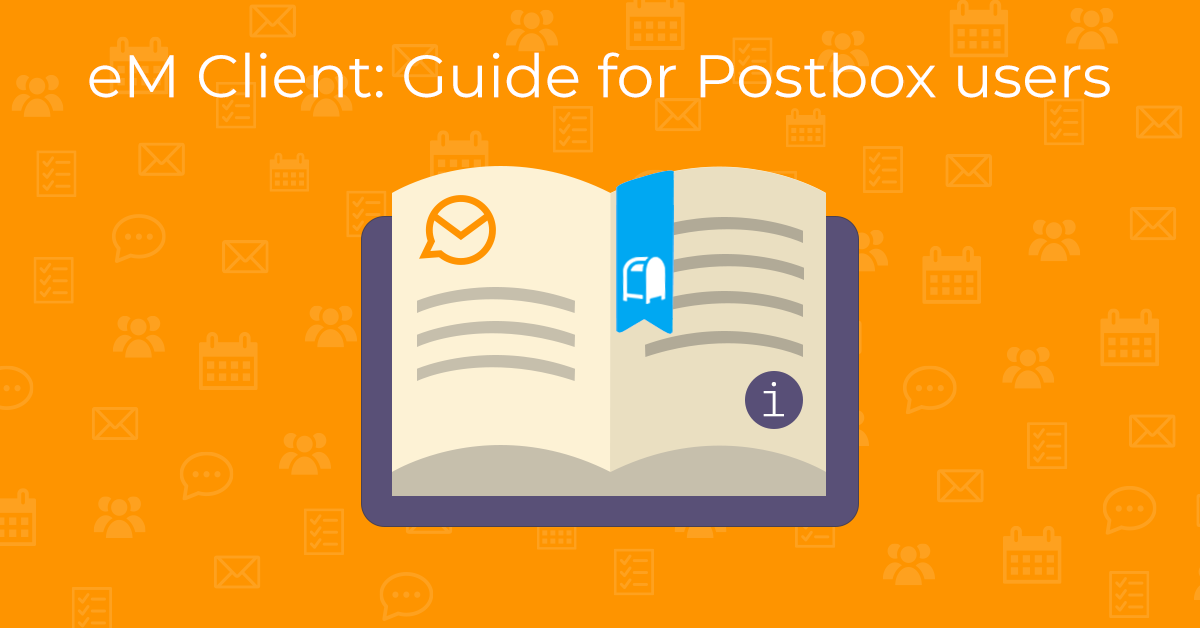
Why isn’t Postbox developed further?
We’ve had feedback from some users who wished Postbox could continue as a parallel product, and from others who
were under the impression that eM Client “bought out” Postbox. We’d like to clear up any confusion:
-
Postbox was shutting down no matter what
The team that developed Postbox has moved on to other projects and the app has not been in active
development for quite some time.
-
eM Client was offered the rights to some of Postbox’s features
eM Client is similarly designed for email power-users, so we felt it was a good chance to add some
enhancements to our product that we know people already find useful, and at the same time provide
Postbox users a smoother transition to a replacement app.
eM Client wanted to help relieve some of the frustration over having to hunt for a Postbox replacement, so we’ve
rushed into production many of the features Postbox users love that didn’t exist in our app — and also borrowed
some improvements to existing features too.
With that out of the way, let’s focus on those features!
Postbox features now available in eM Client
Here is a list of features that were added I the newest version 10.3:
-
Account Groups
-
To create a group simply Right-click in Mailboxes Panel > Add account group.
-
Profiles
Set up separate eM Client environments for work and home, or for different projects.
-
Set up separate eM Client environments for work and home, or for different projects.
-
Go to menu > Settings > General > Profiles (Windows) or eM Client > Preferences >
General > Profiles (macOS).
-
You can also switch between created profiles via menu > Profiles (Windows) or eM
Client > Profiles (macOS).
-
Keyboard navigation & filing
Functionality to pop up a special bar so you can start typing right away was added, as well as a number
of new shortcuts:
-
M - Quick Move (move message to folder...)
-
C - Quick Copy (copy message to folder...)
-
A - Archive
-
R - Toggle read/unread
-
T - Quick Tag (add a tag/topic)
-
S - Snooze
-
F - Switch to the next message in the current mailbox
-
B - Switch to the previous message in the current mailbox
-
N - Switch to the next unread message in the current mailbox
-
P - Switch to the previous unread message in the current mailbox
-
See the full list of all eM Client keyboard shortcuts here
You can also create your own combination Quick
Actions and assign a custom shortcut to execute more actions at once.
-
Paste as Quotation
-
Right-click > Paste as Quote
-
You can also paste first, then format using the Paste Options contextual pop-up
-
Response snippets
-
Can be imported from Postbox, and inserted from the QuickText tool in the formatting toolbar of
the Compose window
-
Sent sound
-
You can find this option under Settings (Windows) or Preferences (macOS) > Mail > Send >
Play sound when message is sent. You can also select your own sound file.
Postbox features coming to eM Client 11
While we would love to include all features right away, some of them require a larger redesign to our current
app, so we had to plan some of the features for the next major version.
Among these features are:
-
More synchronization options for each account (manual sync only, custom intervals, and so on)
-
Pinning emails to the top of a mailbox
In the meantime, there’s a workaround in the next section
-
Redesign and more options for the Rules (filters in Postbox)
-
Redesigned message headers in conversations to show each message’s parent folder
-
And possibly more, make sure to use our Sleekplan page to vote for features you’d like to see!
eM Client versions of other Postbox features
Some features are not exactly missing, but look different in eM Client, or the same outcome can be achieved by
using different settings. Here are tips on some you have asked about:
-
Pinning
Pinning is not available right now, but you can achieve the same outcome by changing the sorting of your
message list based on different attributes, for example, by flagging messages:
-
Click the Filter icon at the top of a mailbox
-
Choose Sort > Flag and Sort > Descending
-
Then click the Filter icon again
-
Select Secondary Sort > Received and Descending
-
Now when you add flags to an email, it will be sorted to the top
And all other messages will be sorted newest to oldest
-
Favorites
While Postbox had a Favorites bar, like a browser’s bookmark bar, eM Client features its Favorites
section in the Mailboxes Panel (left sidebar)
-
Set which special or global folders should be included in your view in menu > Settings >
General > Folders (Windows) or eM Client > Preferences > General > Folders.
Favorites automatically include all Unread and Flagged messages
-
Any mailbox, tag, or search folder, can be added to your Favorites
-
Add folders via right click > Add to Favorites or drag & drop your folders there
-
Attachments View
At the bottom of the Mailboxes Panel in eM Client (left sidebar) is the menu for other sections, which
includes a paperclip icon (or Attachments section under 3-dot menu) that opens an Attachments View even
more powerful than the view Postbox offered, including:
-
Separate tabs for attached Images, Media, Documents, and Archives (e.g., .zip files)
-
The ability to sort by Filename, Subject, date, size, and whether the attachment is connected to
an email, a calendar event, a task, a contact, or a note
-
Inspector Pane
-
In eM Client, this feature is called the Sidebar, and it can be found down the right edge of the
app window, and expanded/collapsed using F10 or ⌘ ⌥ 0
-
The sidebar includes Contact Details and a history of messages and attachments from that contact
(which are previewed when you mouse over them)
-
The sidebar also shows related Tasks, Invites, and Calendar Events for today
Postbox features not available in eM Client (and workarounds)
-
Folder locations shown in message headers
Unfortunately, currently you can only view the folder location in message properties (right-click inside
the message > Properties) or within a specific view.
This view is with Conversations turned off or in Contact details only in menu >
View > Conversations, and the message list set to single-line layout in menu > Settings >
Mail > Read (Windows) or eM Client > Preferences > Mail > Read (macOS).
-
Focus Pane
But you can customize eM Client to emulate some of its features:
-
The Filter tool at the top of the message list can focus on messages that are
flagged, unread, tagged, with attachments, encrypted, signed, or containing attachments,
invitations, notes, or tracking pixels.
-
The Favorites and Tags in the Mailboxes Panel can be used in
the same way as Favorite Topics in Postbox
-
For dates, you can use the Filter to sort by date, which divides your mailbox into collapsible
sections by date
Great eM Client features you’ll like
-
Watch for reply
-
Right-click any message and select Watch for Reply
-
Attaching your own notes to emails
-
Go to menu > Message > Add Note to attach your own comments to any email, almost like
sticking a Post-It Note on the message
-
You can also customize the mail Toolbar to include an Add a Note button for
faster Note creation
-
Emails with notes display a Note icon in the Messages list and show up to 512 characters of that
note in the message header
-
Exchange accounts can synchronize these notes across your devices!
-
Folder colors
-
Set your preferred colors via right-click a folder > Folder Color
-
And in menu > Settings > General > Folders (Windows) or eM Client > Preferences >
General > Folders (macOS), you can select whether this change affects the icon, text,
or both
-
For Google accounts the colors from labels are used instead, set it up in menu > Tags
(Windows) or Tools > Tags (macOS).
-
Powerful Contacts features
-
Apply tags to your contacts
-
Attach files to your contacts
-
See your history with each contact
-
Add notes to your contacts
-
Quick Actions (guide)
-
Create your own shortcuts for all kinds of actions, like inserting a signature, adding a
specific tag, or sending at a certain time
-
Integrated calendar
-
Add invites to your schedule with a single click
-
Manage your calendars, events and online meetings
-
Never miss a thing with reminders for your events and tasks
-
Avatars in the Messages List
-
Skim your inbox for important replies easily based on the faces, logos, or icons you recognize
-
Account icons in combined Inbox, Favorites, and searches
-
See at a glance which messages are from which accounts in combined views and search results
Customizing eM Client
eM Client has a wide variety of customization options, not only for your messages, but appearance, layouts and
more.
-
Keyboard shortcuts
-
In menu > Settings > General > Shortcuts (Windows) or eM Client > Preferences >
General > Shortcuts (macOS), you can customize almost any shortcut you like
-
Theme editor
-
Change your theme in menu > Settings > Appearance > Themes (Windows) or eM Client >
Preferences > Appearance > Themes (macOS).
-
Go to menu > Tools > Theme Editor to start customizing the look of eM Client
-
Or find a theme made by other users to import in our Theme Gallery
-
Find more in this blog!
So, welcome, Postbox users! We hope you’ll enjoy discovering all that eM Client has to offer. Feel free to get
in touch via our Community forum or vote for and post
more ideas on our Sleekplan!