Are you taking full advantage of everything eM Client has to offer your Google Workspace account? Access a
better version of your Gmail with eM Client.
Google Workspace users can enjoy complete synchronization and exclusive special features in eM Client. All of
the familiar tools and features from Gmail can still be found in the app - but with improvements. Amplify your
personal and professional life by using the organizational tools, calendar features, email management services,
and everything else that eM Client has to offer Google Workspace accounts.
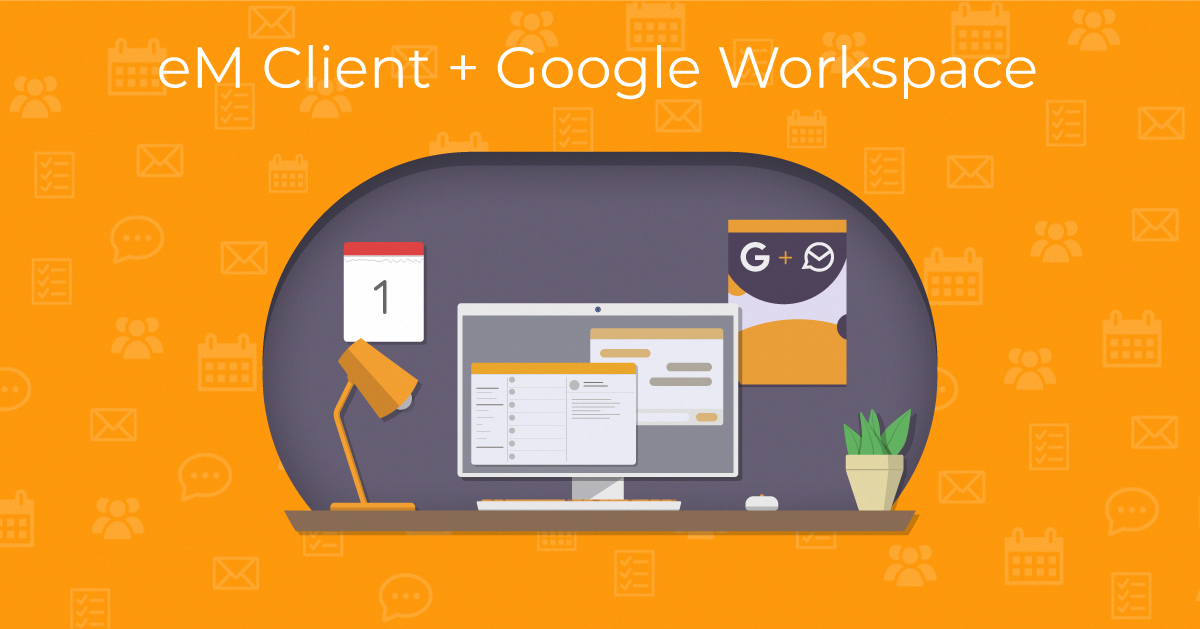
Advanced Gmail management
eM Client has advanced solutions for cleaning up a cluttered Gmail inbox and maintaining organization - so you can focus on your email priorities in both your professional and personal accounts. After connecting your Google Workspace account to eM Client, you have access to helpful features like archiving, advanced search, and label management using folders and tags. These features might seem familiar to your Gmail webmail account - but they’re even better on eM Client.
- Archiving: In Gmail, your archived messages are removed from your inbox by removing the Inbox label. The server archive matches the webmail behavior for Gmail and all archived messages stay in All Mail folder. To archive messages click ‘Move to Archive’ in the toolbar at the top of your screen, or use the shortcut Ctrl+Shift+A.
- Server search: Search through all of your email communications without needing to download the whole messages and waste space on your device. Gmail users can fully utilize this feature. The server-side search is enabled by default, but you can change the setting on your device; go to the drop-down menu in the search field in the top right corner of your screen. You’ll see the option to use Server search here. With this feature, you do not need to enable download for offline use to fully search your messages.
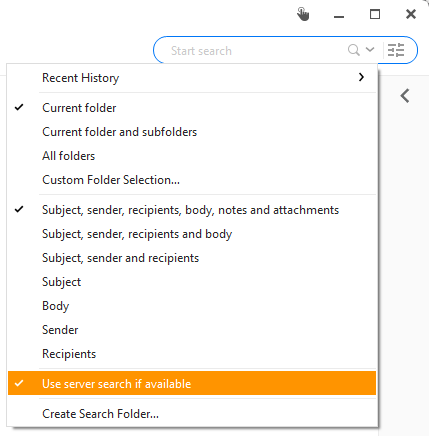 eM Client: Server search settings
eM Client: Server search settings
Stay organized
eM Client is the only email client that copies Google’s label management system using folders and tags. This helps speed up the synchronization process and ensures that your Gmail messages are properly stored in eM Client. Your real folders are: All Mail, Trash, and Spam/Junk.
You have the option of creating new folders; which are converted to corresponding labels to group your messages. The steps for creating a folder (right click in the message list > New folder) are the same as creating a new label on Gmail. Just like Gmail, you need to keep in mind that your messages in eM Client aren’t actually physically moved to a new folder. The folders that you create and select in the navigation panel are actually messages grouped together with the same labels.
The purpose of Gmail’s label system is to make the process of organizing your messages more efficient than traditional email folders. Creating a physical folder that includes physical copies of email wastes time and storage space. The lack of physical folders helps you save time if you need to reorganize your messages with new labels since each message exists only once.
-
Tag options: You can adjust the labels for your emails based on your organization preferences. For example, if you want to change the tag that marks emails as ‘Important;’ go to Menu > Accounts > Gmail > IMAP and find ‘Tags.’ Select “Always” or “Never” based on your preferences for “Show important tags.”
- Label management: eM Client can synchronize the colors and setup of your Gmail labels! Manually synchronize a color to a label to maintain consistency for your Gmail account. eM Client simplified the process for assigning colors to labels: go to Menu > Tags on Windows or Tools > Tags on Mac.
Let eM Client do the work
Do you ever wish that you had a personal assistant who could file, organize, and respond to messages when you’re busy? Several features in eM Client can be enabled to automate your Google Workspace email management. Boost your productivity and focus on the tasks that matter.
-
Automatic configuration of all settings: eM Client users with Gmail accounts can automatically sync their settings during the account setup process. Your emails, tags, calendars, events, folders, signatures, rules, and more will be synchronized to your eM Client program. It only takes a couple of clicks - and eM Client will do the rest. If you don’t want your Gmail settings synchronized completely, you have the option to leave out the Google settings either during the setup or later in Menu > Accounts.
-
Server rules: Server rules set parameters for the organization of your Gmail accounts. eM Client fully supports rules created using the Gmail webmail. Automatically organize incoming emails into certain folders based on the message subject, contact, or keywords included in the message. This eases the process of finding important emails - you’ll know exactly which folder to find them.
Set specific server rules by going to Menu > Rules. Select ‘New rule’ and the rule customization window will appear. You’ll be able to select which email account you’d like the rule to be applied to.
-
Out of office: Nobody wants to respond to emails if they’re out sick or on vacation. You can set up Out of Office automatic replies for your Gmail account through eM Client. Open Menu > Tools > Automatic replies. At the top of the page; select the account(s) that need the automatic replies. Check the “Send automatic replies” option. Choose the dates, write a subject and compose the message for your email, specify who will receive the automatic responses and save by clicking OK. All of the changes you make are also saved through Gmail - so you can conveniently adjust your Out of Office message without logging into your webmail!
-
Aliases: This feature allows users to create an alternative email address (alias). This feature is helpful for employees who have multiple roles and for users who need a temporary email address. You can synchronize your previously created Google Workspace alias. Navigate to Menu > Accounts to set your alias.
Calendar features
There’s no need to switch back and forth between eM Client and your browser every time you need to schedule or join a video call. eM Client users can still take advantage of the convenience of Google Meet video calls. All future and previous calendar events will be synchronized to eM Client.
If the calendar event includes a video call; a camera icon will appear on the calendar event. Users can quickly join a Google Meet meeting from eM Client by clicking on the event. You can join or run the meeting directly from eM Client. If you need to remove video conferencing providers, you can switch from Google Meet to another provider (or just add more) in Menu > Settings > Online Meetings.
You can also quickly switch the video conferencing provider while creating events in the new meeting window. Users who never use Google Meet have the option of removing it from their provider options through the Online Meeting Settings. This action can always be undone if something changes.
Want to see if your participants are free or busy? When you schedule a new meeting on eM Client, you’ll see an overview of your participants availability as you’re creating the event. Click the ‘Schedule’ button in the event window to see the availability overview. Modify the event by selecting the previous or next time slot. This is a convenient tool that will help you seamlessly schedule important meetings.
Contact features
eM Client uses the latest People API to automatically synchronize contacts from your Gmail - so you don’t need to worry about losing anyone’s information. With eM Client, you can conveniently manage your contacts by organizing your contacts into folders for contact groups.
People who use Gmail as a business account also have access to a Global Address List through eM Client. The Global Address List includes the contact information for everyone in your organization. Users who are added to the directory will be shown to other members of the organization. To view this list on eM Client, all you need to do is go to Contacts and click on the Directory folder. This will contain all of the Global Address List contacts from your Gmail account.
eM Client with Google Workspace for businesses
eM Client doesn’t just synchronize your Gmail account; it makes it better. The bonus features offered by eM Client for Gmail users make it an excellent email client for businesses. Pro users will also discover advanced organizational features like Attachments View, or use Threads for your Conversations, or use Watch for Reply feature, which are currently not offered through Gmail webmail. Both of these features are essential for sharing important information and communicating efficiently with your colleagues.
Attachments view helps you easily access your attachments in a list or grid to quickly find the files you need. Thread view allows you to group your emails together based on the contact and content of the messages and go through messages separately. eM Client copies Google’s conversation algorithm - so you’ll feel right at home and you will see your messages sorted into conversations in the same order on all of your devices. Using the Watch for Reply feature you can get notifications for important messages that have been unreplied to for too long, so you can get a reminder to follow up with specific recipients.
Enjoy the features you love from Gmail on eM Client - plus more. With full synchronization and helpful choices for customizing your account, you’ll get more from your Gmail when you download eM Client. If you want to learn more about all of eM Client’s revolutionary email and task management options, check out our blog!
New to eM Client?
Try it out! It's free and fabulous.
If you’re ready for more, buy the PRO license and enjoy:
And in the meantime, check out our YouTube channel for how-to videos.