Looking to keep track of shared events for your business, team, or family? Shared calendars give you (and
others) the power to schedule and manage events. This is an excellent way to avoid confusion for anyone with a
busy schedule through a collaborative calendar. Our shared calendar guide will cover everything you need to know
about shared calendars - from finding the best shareable calendar to delegation in eM Client.
eM Client comes with built-in calendar features - allowing you to manage shared calendars directly from the
application. You will find step-by-step instructions on how it works available in this article.
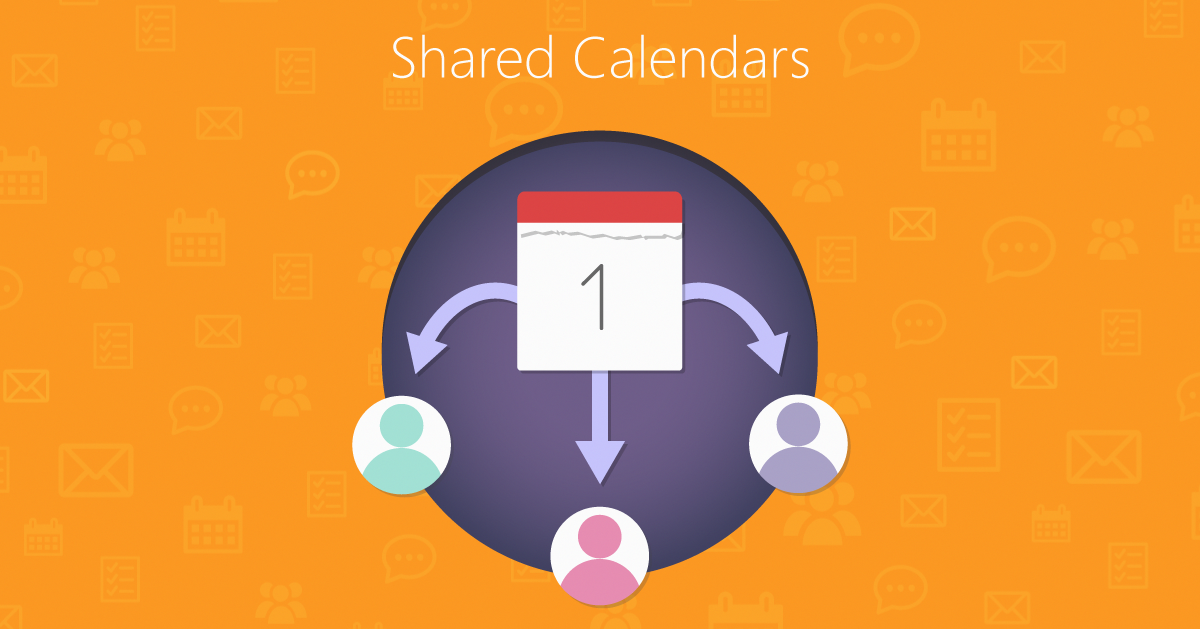
Shared calendars with eM Client
eM Client does more than just email. eM Client supports CalDAV, Exchange, Google calendars and more - this
includes shareable calendars from Google and Microsoft accounts. Create, manage, and add shared calendars all
within the eM Client desktop application.
eM Client also allows you to join online meetings; eliminating the hassle of switching applications to join
online meeting calendar events.
You can also subscribe to public calendars. For example, calendars created by a club you’re in, your or your
child’s school, calendars dedicated to specific sport events or any other activity.
Providers with shared calendar options
What are the best shared calendars? That depends on what you’re looking for - and you’ve got options. Many
shared calendars are offered through your email provider, like Gmail, but some can provide calendars only if you
already have a separate mail solution. The best part? eM Client supports calendar sharing for all of the
following calendar options.
- Google Calendar: Create a shared Google Calendar for any purpose - personal or professional. The
Google shared calendar is available for free for anyone with a Google account. Anyone who needs the
Google Calendar without a Google account can access the calendar if it is made public.
Although eM Client can synchronize all of your shared calendars, Google users will need to initiate
sharing of their own calendar through the web, since Google prevents external applications from setting
this up. But once the calendar is shared, it’s shown for the person whom the calendar was shared with
automatically in the eM Client interface!
- Office 365 sharing: This online calendar-sharing option offered by Microsoft requires a paid
subscription. Office 365 is tailored for businesses: up to 300 people can be a part of the collaborative
applications offered by Office 365, including the shared calendar. Both options can be found via the
right-click menu on the calendar but closer instructions can be found further down in this article.
- Smartermail: SmarterMail can be used as both Exchange and IMAP with CalDAV calendar service in eM
Client - both can have sharing set up via right-click on the calendars.
- CalDAV (IceWarp, iCloud, Fruux, …): Most services will provide calendars via CalDAV protocol.
Sharing is often limited within your own domain. But some of them, like iCloud, allow you to share the
link with anyone. If the server supports sharing, you will have the Share option in eM Client available
via right-click.
Already have a shared calendar with your email provider? eM Client supports calendar sharing - for free. When
you add your mail account with calendar service to eM Client, you’ll have the option to synchronize your
existing shared calendars.
Set up Exchange Calendar Share
The following step-by-step guide for setting up calendar sharing applies to any Exchange, Microsoft 365 and
SmarterMail accounts for eM Client.
-
First, you’ll need to right-click the calendar you want to share and use the "Share..." option.
 Image showing the menu, highlighting the Share option.
Image showing the menu, highlighting the Share option.
-
Look up and select a user to share the calendar with and identify their roles and privileges.
 Share window with search bar to enter user or group names.
Share window with search bar to enter user or group names.
-
After you click “Share,” the user or user(s) within a group will receive an invitation to the calendar.
 Example of the calendar invitation.
Example of the calendar invitation.
-
After the recipient clicks accept, the shared calendar will be shown in their list. The invitation email
must remain in their inbox in order for the calendar to stay visible in the list.
 Image showing the shared calendar in the calendar list.
Image showing the shared calendar in the calendar list.
Once the calendar is added to the user’s list, they’ll be able to view or manage events that are added
to the shared calendar according to your permissions.
Delegation of calendars
Just like with your inbox, you can set up a delegation of authority over your calendars. What is delegation?
It’s allowing another user to access and manage your calendar. This is a great tool for work or family
circumstances that might require someone else to manage your events.
For example, if you use Gmail delegation; the new user can also access your Google shareable calendars based on
your settings. This option is also available for Office 365 and other Exchange users. With any delegated
calendar, authorized users can respond to events, create new events, and create new shareable calendars on your
behalf, based on the access settings.
Using delegation to share calendars
When using delegation rather than sharing you can set specific roles for the other person in Access Control, and
decide if they can just view, edit, create, or delete events. These steps apply to Microsoft Exchange and
SmarterMail accounts.
Here’s how to do it:
-
Click Calendar and then Properties.
 Image showing the menu highlighting Properties.
Image showing the menu highlighting Properties.
-
In the Folder Properties window click Access Control. Click Add to look up people to delegate your
calendar to.
 Access Control window where you can manage delegation and privileges.
Access Control window where you can manage delegation and privileges.
-
Select the users or groups that need calendar delegation access.
 Image showing the window for searching and adding users or groups.
Image showing the window for searching and adding users or groups.
-
Specify the delegation options in the Calendar section for the user or group.
 Image showing the delegation options.
Image showing the delegation options.
-
After the delegation preferences have been specified, the end user can add the calendar through the
delegation settings.
Instead of “Shared folders,” they will see the name of the user who delegated the calendar access
instead.
 Image showing the final delegated calendar in the end user’s list.
Image showing the final delegated calendar in the end user’s list.
Sharing CalDAV Calendars
CalDAV calendars are the most common online calendar solution. If the server allows sharing, you will have the
option to share it from within eM Client.
This option is available for servers like IceWarp, Zoho, Yahoo-based servers (only paid domains with multiple
accounts) and others.
Here’s how to easily share these calendars in the eM Client:
-
Right-click the Calendar and select Properties.
 Right-click menu on a CalDAV calendar with Properties selected.
Right-click menu on a CalDAV calendar with Properties selected.
-
Inside the Properties window go to Access Control.
 Image showing the Access Control window.
Image showing the Access Control window.
-
Clicking the Add button allows you to add more users from your domain to set access privileges to the
folder.
 Select users for sharing your calendar on your CalDAV service
Select users for sharing your calendar on your CalDAV service
Sharing iCloud Calendar
iCloud (Apple) accounts also use CalDAV calendars, but their implementation for sharing is a little bit
different. This is why we added the option to share it eM Client 10, which is currently in public BETA.
-
Simply right click on the calendar > Share.
 Share option via right-click on the iCloud calendar.
Share option via right-click on the iCloud calendar.
-
In the Properties window that pops up you can directly Share your iCloud calendar to any email address
by clicking the "Add" button.
 Properties window allowing users to share calendars to specific email addresses.
Properties window allowing users to share calendars to specific email addresses.
Calendar sharing is easy and convenient with eM Client - with plenty of options for every type of
calendar your mail provider offers. Ready to learn more email, calendar, and productivity tips? Check our blog to stay updated!
New to eM Client?
Try it out! It's free and fabulous.
If you’re ready for more, buy the PRO license and enjoy:
And in the meantime, check out our YouTube channel for how-to videos.