If you spend a lot of time at your job writing and sending out emails, you could make good use
of a couple of email templates to make your life easier and your workflow smoother.
eM Client templates can be handy for creating email newsletter
templates or templates for other emails you tend to send often.
This article will walk you through the basic template creation in the eM Client mobile app,
enabling you to start creating your templates right away.
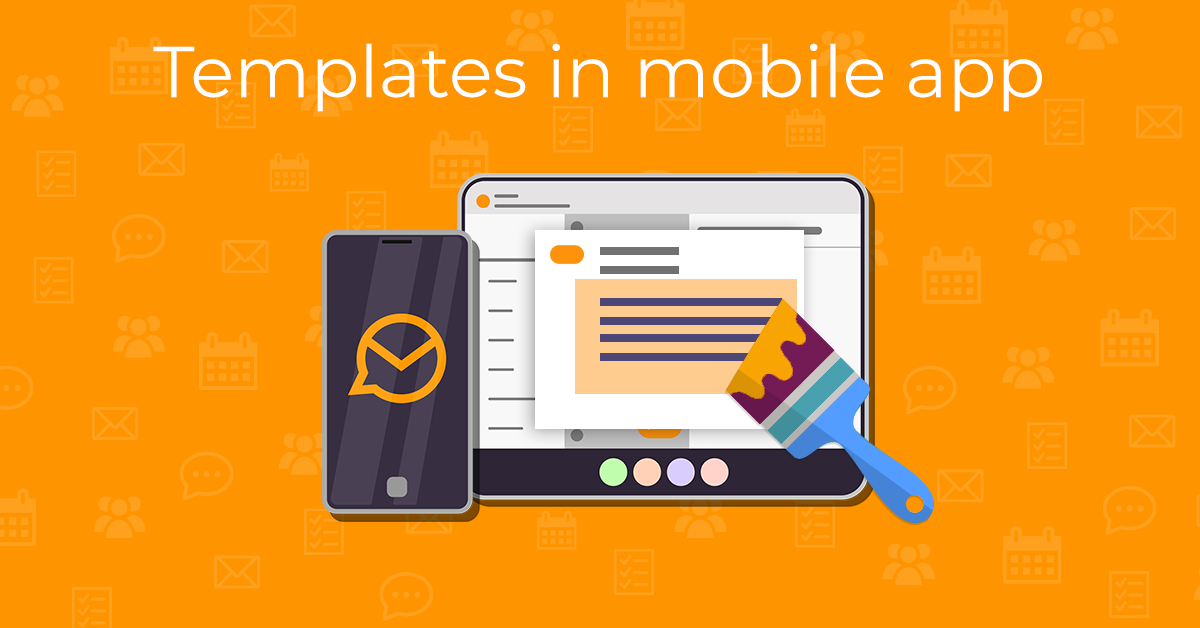
To use your mail templates in the eM Client mobile app, you can create them via the
app or import them from a file. Additionally, you have the option
to import your templates by scanning a QR code.
How to create a template in the eM Client mobile app
To create a new template, go to the main mobile app menu and head on to
Settings.
Once in the Settings menu, go to "Templates".
In the Templates section, use the "+" sign to add a new
template.
The new template creation section offers basic editing options including sharing the new
template as an HTML or EMLT file (use the three dots symbol to access this function).
By tapping on the "Font" section, font design including font color can be
changed according to your preference:
How to edit source code in eM Client mobile app
The template text editing section in our eM Client mobile app offers options to format your
template text and also to edit source.
To edit a source, click on the three dots symbol in the upper right corner.
How to edit a template with the eM Client mobile app
In the eM Client mobile app, you can edit already created mail templates by tapping on their
name and editing the text.
Importing templates via QR code from eM Client desktop to mobile app
All your favorite templates that you created on your desktop app can be imported to your eM
Client mobile app in a couple of seconds.
First, open your eM Client mobile app and head to the Settings section.
Once there, tap on the "Templates" option. In the Templates
section, you can see three dots in the right upper corner - tapping this symbol will show two
options - choose the "Import via QR code" option.
The walkthrough will open on your screen, once you click on "Import via QR
code".
Follow the steps shown on the screen and import any templates you want from your eM Client
desktop app.
In case you want the full instructions, here it is:
- Open eM Client for desktop
- Open Settings
- Once in Settings, head on to the Mail section and open
"Templates and Signatures"
- Click the "Mail Templates..." button
- In the Mail Templates section, select the template(s) you want to export
and click the "QR Export" button
- Optionally include account bindings
- Click the "Export" button
- Scan the QR Code with your phone (the scanning is available from Settings >
Templates > three dots symbol > choose "Import via QR code")
If you want to learn how to create email templates on the eM Client desktop app, check out our
guide here.
And there you have it! Anyone can create email templates easily with eM Client - make sure to
try it out.
New to eM Client?
Try it out! It's free and fabulous.
If you’re ready for more, buy Personal or Business license and enjoy:
And in the meantime, check out our YouTube channel for how-to videos.