Someday, you might trip and spill coffee all over your device and risk losing your important information
forever. Or maybe you accidentally click the wrong button and somehow delete everything. Recovering your emails,
contacts, notes, messages, and tasks seems like a daunting task; but it actually only takes a few steps if
you’ve backed up your data.
Users who already learned how to
automatically backup their data in eM Client have the option to restore their data from the last backup.
Restoring your backup will ensure that you regain access to all of your important information eM Client once
again. Our guide will walk you through options for accessing your data once again.
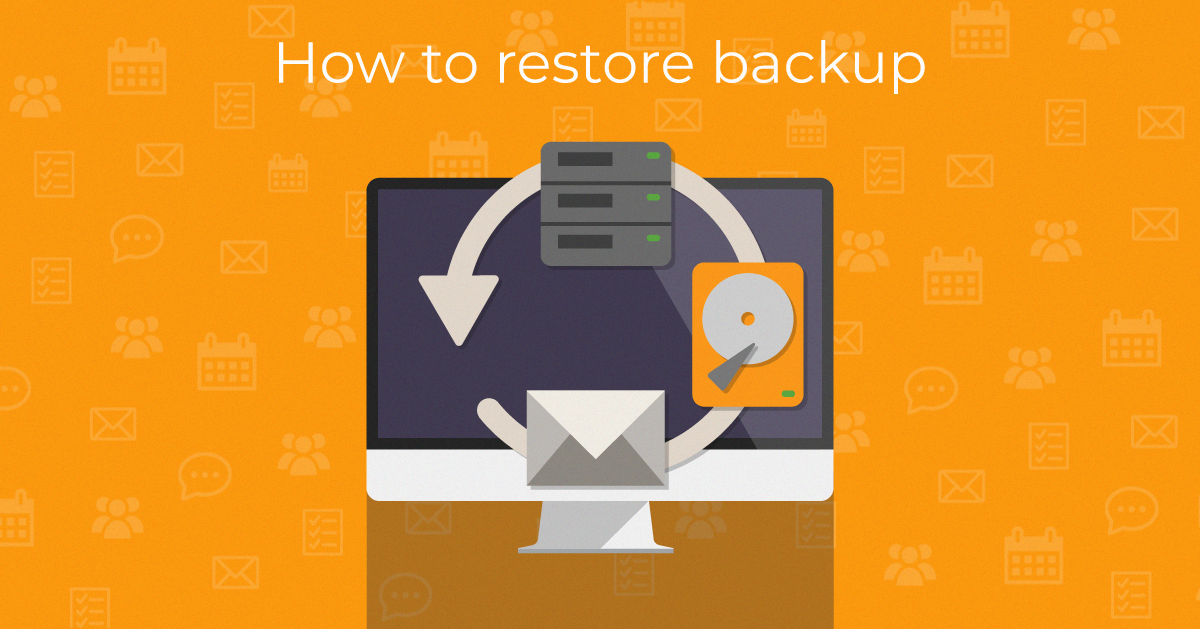
Restore your backup
The basic process to restore your data in eM Client is stress free. Follow these steps to restore your backup:
- Open eM Client on your device.
- Click Menu > File > Restore.
- If you previously created multiple files with different backups: choose the file with the backup that you
would like to restore. If you only have one backup, it will be selected automatically.
- A pop-up window will appear with a restore confirmation. It includes a warning that explains that data since
the last backup may be lost if you restore. Click Yes if you want to proceed.
- eM Client will automatically close and restart during the restore process.
Once this process is complete, your eM Client application should have all of the information that was included
in the selected backup. If you’re online, you’ll be able to see all of your new incoming messages and updated
synchronized data in addition to seeing the information from the restored backup.
Restore in Offline Mode
Synced accounts that have been removed from the server can still have their backup restored. If you’ve enabled automatic backups; your information will be recovered from the last time that you were online and a backup was performed. Follow these steps to restore your backup in offline mode:
- Navigate to Menu > File > Restore.
- Select your backup and start the restore.
- When the application shuts down, hold down the Ctrl key - you’ll be asked if you would like to start the application in offline mode.
Once the restore is completed, you’ll be able to see all of the messages, calendar events, contacts, notes, and tasks from the last time you were online and saved your information in a backup. Restoring in online mode will replace the restored data from the backup with new data from the server. This is because the server contains the newest data, so it has priority. Everything would be wiped out after the initial sync. If you restore your backup data and the app is offline: you have time to either export the messages into files or copy them into local folders.
Export the data using Menu > File > Export. Alternatively, you can select and then drag and drop specific files in the folders on your device.
How to rename the original database
Renaming the original database allows you to keep a copy of your old database. It will also help you restore eM Client if your application will not load. Before renaming the database, check to make sure that eM Client is not running. This is essential before starting the renaming process.
After closing eM Client, here’s what you need to do to rename the database:
- On Windows, go to C:\Users\%username%\AppData\Roaming\eM Client
- On macOS, go to /Users/User Name/Library/Application Support/eM Client
- Next, change the name from “eM Client” to something else and save.
After this process, the program will create a new eM Client folder so that the application can begin fresh with a new database. In certain situations, only some of your old data is necessary when you’re restoring your back up. If this is the case - you can do a partial restore. A renamed database is necessary for this process. Having your information stored in a specific renamed database gives you the flexibility to do a partial restore, export only the data you need, or you can add the information to your current database.
How to do a partial restore
If you only need some of the data from your backup and don’t want to replace everything, you have the option of conducting a partial restore. It’s essential to know how to restore offline and change database locations to begin a partial restore. Here are the steps:
- Begin by renaming the database (For example ‘eM Client main’).
- Start the eM Client application on your computer - it will create a new empty database under the old folder name ‘eM Client’.
- Restore your data from the backup. Completing this action while offline is recommended so that no new messages are downloaded during the process.
- Locate the data you wish to retrieve. Export the data via Menu > File > Export or use right-click > ‘Save as’ to download it.
- Shut down eM Client.
- Delete the database where you restored, named ‘eM Client’.
- Rename your old database (‘eM Client main’) back to the original name (‘eM Client’).
- Start eM Client app - it will load your main database back.
- Finally, import the data you exported via Menu > File > Import or saved to return it to eM Client.
Partial restore is a way to return specific data back to eM Client without losing your current database. It’s not always an ideal option for every situation, but a partial restore is a solution for users who want to restore pieces of data they might have lost without changing their current settings.
Do you still have questions about automatic backups or restoring backups? Reach out to our support to get advice, take a look at our video about automatic backups to learn more about how you can save your information!
New to eM Client?
Try it out! It's free and fabulous.
If you’re ready for more, buy the PRO license and enjoy:
And in the meantime, check out our YouTube channel for how-to videos.