Sending files via emails “physically” as local attachments is outdated. It’s quite slow, messy and with number of security issues. Instead, you can adopt a fresh approach and email your files as links to a cloud storage.
Let’s see how cloud attachments work in eM Client.
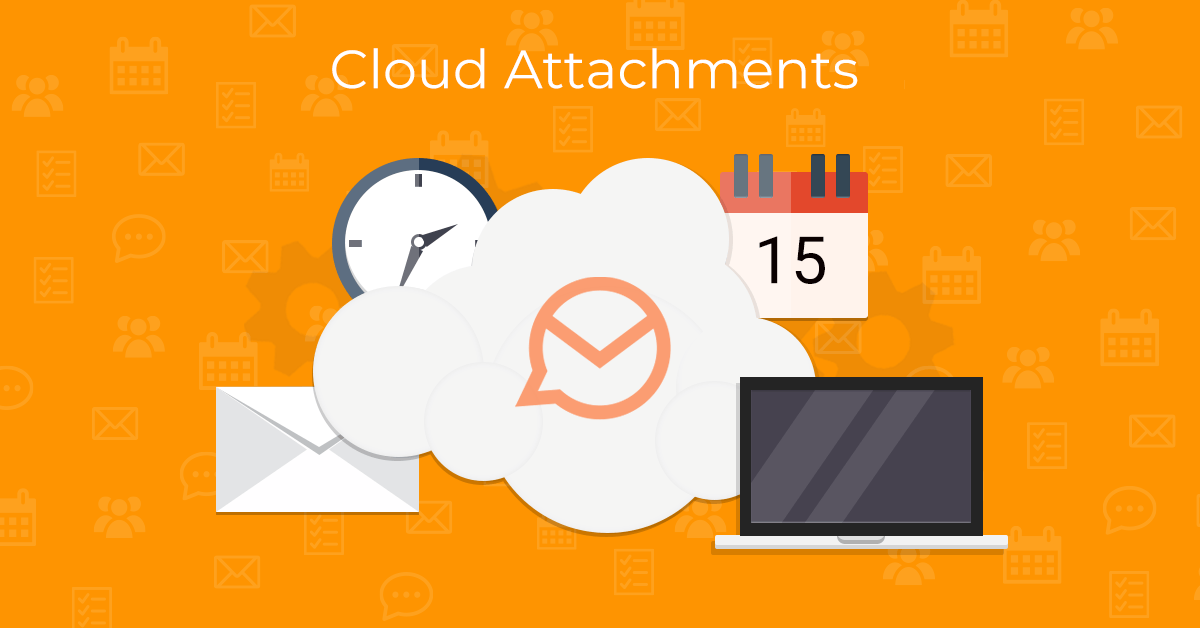
What are cloud attachments
Cloud attachments are attached files uploaded to a cloud storage service, instead of being sent directly (“physically” in an email). With cloud attachments, you only send a link to the given file, which the recipients can use to download the actual file from a cloud server.
eM Client currently supports several major cloud storage providers (OneDrive, Google Drive, DropBox, OwnCloud and Nextcloud). Depending on the setup and capabilities of each provider, there are different options for what you can do with a cloud storage attachment.
IMPORTANT:
These options are only available at the cloud storage service providers’ discretion.
Some options are only enabled by some providers, and in some cases only with a subscription to the cloud storage service.
Why you should use cloud attachments
There are many benefits of using cloud attachments over local attachments. For example:
Emails with cloud attachments are much smaller in size - this can be especially useful when sending large files or large amounts of files and could be especially appreciated by users in areas with poor internet connection.
Sent files are not limited in size such as local attachments. The only limitation is your cloud storage upload limit.
Already sent files can be further updated or removed at any time.
Additional safety layer for your files can be added – such as a password protection, as well as an expiration date. You can also set a file to read-only mode. This gives you better control over your data and makes sending files safer overall.
How to connect a cloud storage service with eM Client
To use cloud attachments in eM Client, there are 3 important steps you need to take first:
Install - one of the supported cloud storage applications on your computer
Add your cloud storage service(s) to eM Client.
Go to Menu > Settings > Mail > Attachments, click the Add button and select your cloud storage services provider of choice.
If you use more cloud storage services, you can set your preferred one as default.
Log into the cloud service(s) and give consent to eM Client accessing the service(s) - you will be prompted to do so the first time you use a cloud storage in eM Client on your device.
The password can be saved and remembered.
Keep in mind that the login process may be slightly different for each service (see the process described in detail for OneDrive, Google Drive, DropBox, OwnCloud and Nextcloud).
PRO TIP:
To remove a cloud storage service, simply go to Menu > Settings > Mail > Attachments > Select the service > Remove
Sending cloud attachments in eM Client
After you correctly connected your cloud service(s) with eM Client, you can go send your first cloud attachment:
Simply click the Attachment button the same way you would if you attached files normally:
Choose a file you wish to add to your email as a link from a cloud folder set on your device.
A dialogue box will open, giving you a choice to link the file instead of physically attaching it.
Click 'Yes' to link the file.
Check the “Don’t ask me again” box if you don’t wish to be bothered by this dialogue again (you can later change this setting in Menu > Settings > Mail > Compose > Cloud Storage Attachments).
-
A link to the file will be attached to your message.
It will appear in the attachment field, same as regular attachments, with a name of the linked cloud service in brackets following the file name.
If the recipient of an email containing cloud attachments opens the email in eM Client, cloud attachments will also appear in the attachment field and eM Client will treat these cloud attachments as any other local attachment.
If the recipient of your email doesn’t use eM Client, the attachment will appear as a text in the email’s body with a cloud storage link. The recipient can download the attachment by clicking the text link.
Upload attachments to a Cloud Storage
There’s also an alternative way of adding cloud attachments to your email.
Simply attach any file from your local drive, right-click the attachment in eM Client, select the ‘Upload to cloud storage’ option and choose a preferred cloud storage provider.
This will upload the file to your cloud storage and send it as a cloud attachment.
After a file is uploaded to the selected cloud storage from eM Client, a number of new options appear when the attachment is right-clicked (depending on the selected cloud storage provider).
It’s possible to set a password or an expiration date for your download link, and to allow editing for text files.
IMPORTANT:
These options are only available at the cloud storage service providers’ discretion.
Some options are only enabled by some providers, and in some cases only with a subscription to the cloud storage service.
PRO TIP:
If you attach a large file (>10mb) to your email and try to send it, eM Client will ask if you would like to upload the file to a cloud storage.
Read more about cloud attachments options here.
New to eM Client?
Try it out! It's free and fabulous.
If you’re ready for more, buy the PRO license and enjoy:
And in the meantime, check out our YouTube channel for how-to videos.