There are only two types of data - those that are backed-up and those that aren't lost - yet. Losing data, especially emails, is a nightmare, but creating a backup of your whole database with eM Client is a breeze.
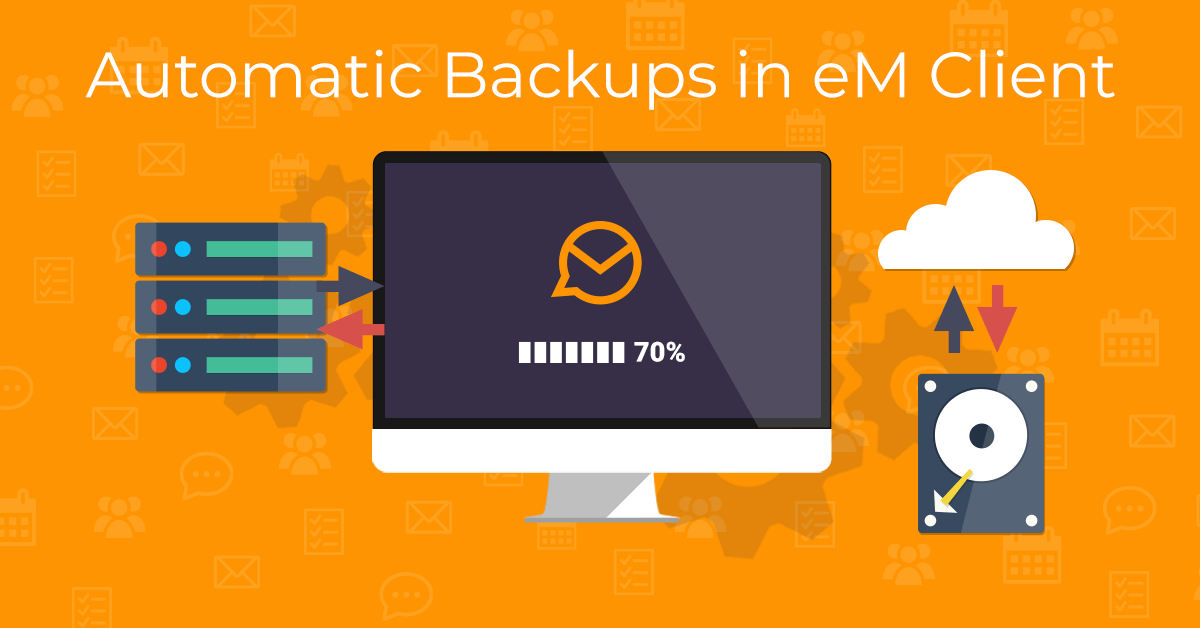
Manual and automatic backups
You can create a backup of the whole program - all your settings, account setups, and all locally stored messages, events, tasks, and contacts.
This can be made manually via Menu > File > Backup, but you can also set up automatic backups. Just set your preferred folder, the frequency of your backup and how many past backups should be kept.
eM Client will even clear older backups for you, but if you move them to a different folder, they will stay in your device as long as you wish. Learn to back up your emails in a minute with our step-by-step video tutorial (or watch it on YouTube):
Automatic backup can be made whether or not eM Client is currently running. The eM Client Backup task will be added to your system's scheduler and it will run automatically at the set time and interval. To change the scheduled time of your Automatic backups see our knowledgebase article.
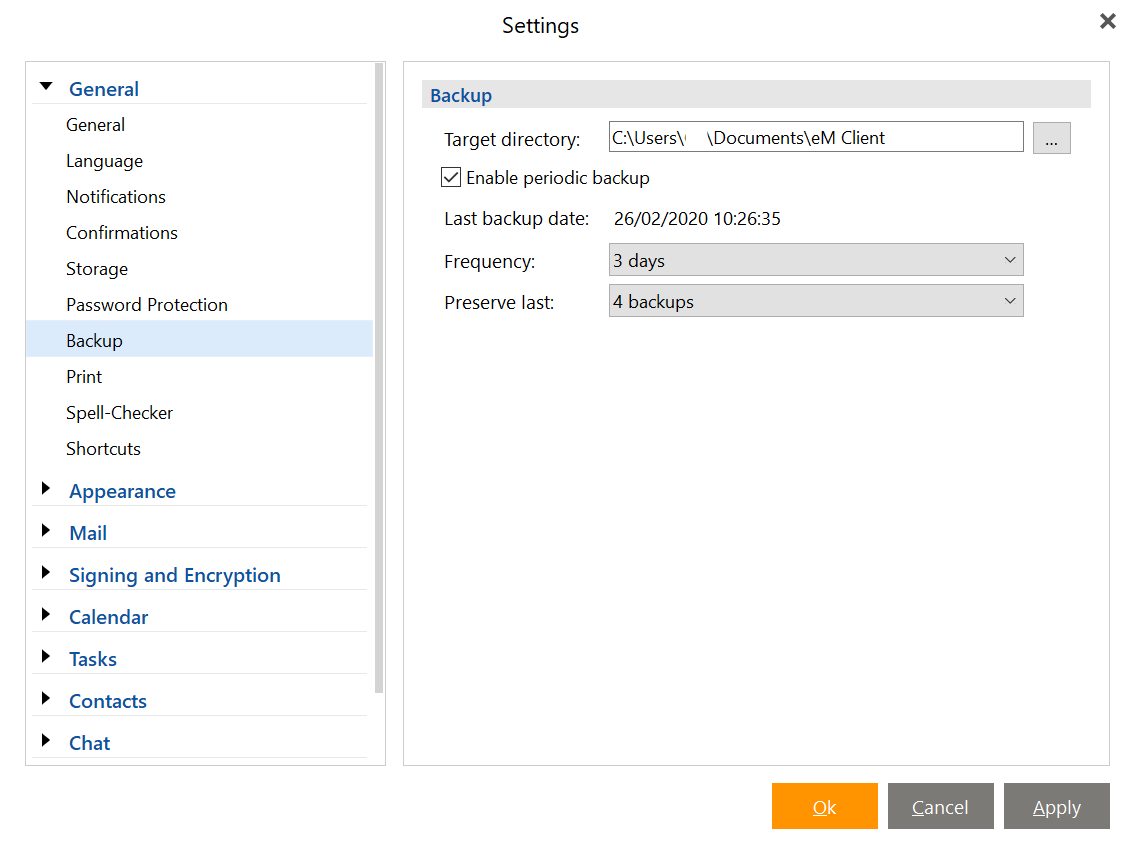 eM Client Backup settings
eM Client Backup settings
How often and why to back up your data
While this is quite individual, there are some specific cases where we can provide handy tips.
If you use IMAP or EWS accounts only, then your data are stored on your email server at the same time. In case something happens with your device or database files, you can set up your accounts anew and all your data will synchronize back in. eM Client backup would just restore your settings and all accounts setups at once, saving you some time and restoring eM Client to its previous state.
If you have a POP email account or save your messages to Local folders or Archive, you should definitely create backups often, maybe even daily. In case your device crashed or your database was corrupted, then the only copy of your emails and contacts might be lost forever and being able to just restore from a backup might save you a lot of grief.
How to restore from a backup
It’s easy - just run eM Client and use the Menu > File > Restore option.
If you have more than one backup file in your backup folder, you will be able to select a backup based on the date it was made. If you don't have any backup files, the program will let you select the location from where to load backups.
Professional tip
If you cannot run eM Client because of the corrupted data, delete the old database folder first either manually (default database location is at C:\Users\%Current User%\AppData\Roaming\eM Client) or by reinstalling eM Client. Then you should be able to run the app and access the restore option.