Are you coming to eM Client from webmail, or using other email apps in addition to eM Client? You will
appreciate eM Client’s ability to synchronize labels, rules, and signatures with numerous email providers. If
you use any of those features on eM Client, your preferences will be carried over to the server and downloaded
on all of your apps that support the synchronization of these items and settings.
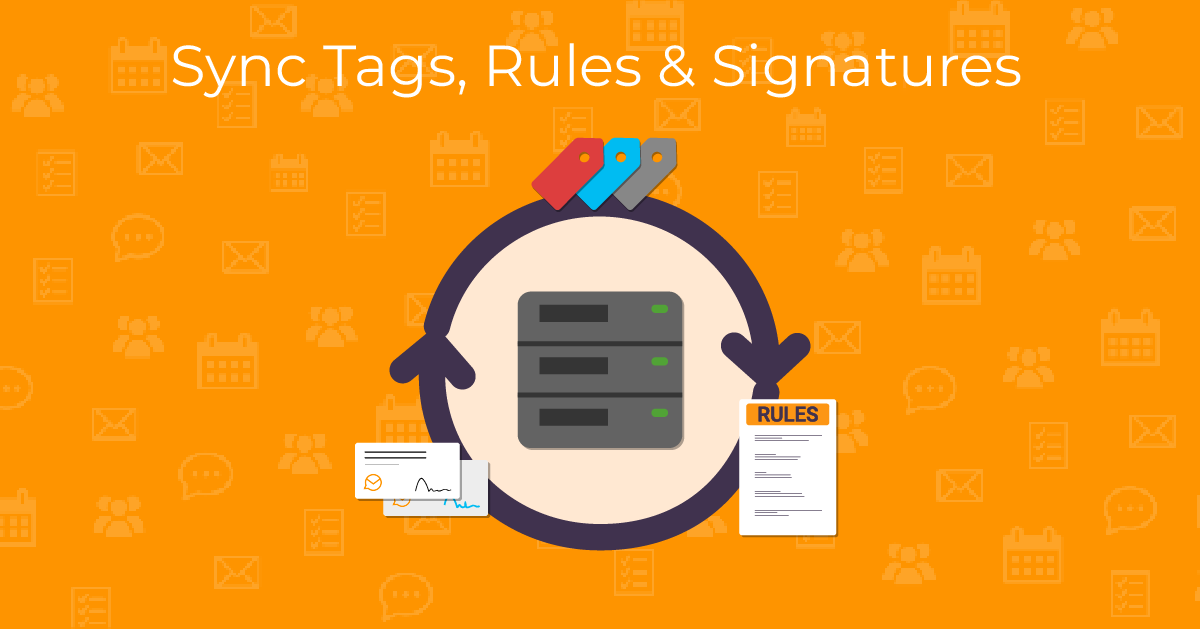
Tags and labels
Tags are a useful feature for people who need to sort their emails. They help you sort emails without the hassle
of moving them into different folders. Tags can also act as an extra identification layer: even if your messages
have been already sorted into folders.
If color coding is your thing, you can apply different colors to tags to make each category stand out. In eM
Client, you can apply tags to emails, notes, tasks, and calendar events. This feature is great on its own; but
with the server tags you can also sync your tags with your webmail and devices so that you will never lose track
of your tagged messages.
If you need to edit the server tag color, name, or remove the tag you can do so by going to Menu > Tags.
To assign a server tag, right-click on the message and look for the tags above the line. The tags above the line
are server-side, while those under the line are local tags.
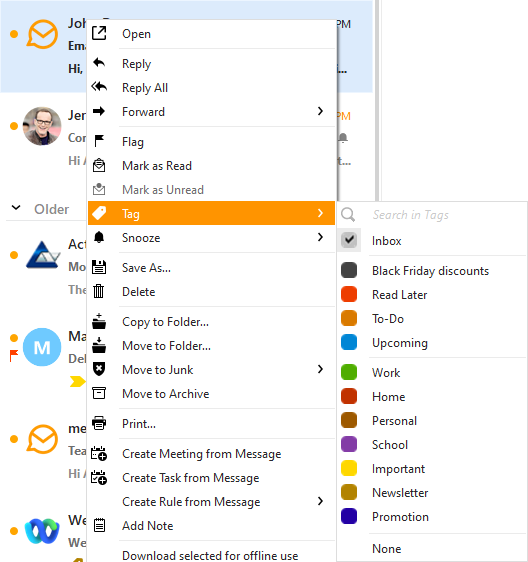 eM Client: Assigning tags in the message list
eM Client: Assigning tags in the message list
Currently, you can take advantage of tag sync with Gmail, IceWarp, Exchange, Dovecot, and Imageway accounts and
the list is growing! With Exchange and Gmail accounts you can use one more neat feature - management of the
server-side tags directly from the eM Client interface.
You can watch our video below if you want to see tag synchronization in action. To see the extensive
compatibility list; check out our compatibility page.
Rules
Making the management of your emails automated is now easier than ever before - set the rule parameters, save
it, and let it work while you focus on what’s really important.
Rules can change message attributes (read status, flags, tags, etc.), they can sort messages into specific
folders, and even forward individual received messages based on the parameters you have configured in the rule.
All of that can be achieved even with local rules that are applied only when eM Client is running. But what if
you’re leaving and need rules to still work while you are away?
You can create local and server-side rules by going to Menu > Rules. Once you open this menu, you will
see the
account selection drop-down menu next to the “New Rule” button.
Clicking this will expand the list with compatible accounts. At this moment, eM Client supports rule sync with
Exchange, Gmail, and IceWarp accounts. Select the account, create a rule, save it, then relax and let eM Client
do the job for you.
The rule will be uploaded to the server and it will keep working even if you are taking a break or you are
simply without access to the internet. When you return, your mailbox will be tidy and all of the tasks that the
rules were assigned to will be performed despite eM Client being inactive. Check out this video to learn more
and to see the introduction to eM Client rules:
Automatic Replies
We went even further with Gmail, Exchange, IceWarp, Kerio, ImageWay, and MailFence accounts. In addition to
rules, users with the previously mentioned email accounts can also use server-side automatic replies. eM Client
users with IceWarp and ImageWay accounts can also use the automatic email forwarder feature.
Automatic replies on eM Client are a huge time-saver: you’ll no longer need to visit each email provider’s
webmail to set up automatic replies for each and every email account you have. Learn more about setting up
automatic replies on eM Client here.
Signatures
Another great feature for business communication is now even better, thanks to the ability to sync your
signatures with the server. Create your electronic signature to add essential information and personalization
automatically to your emails. You can use signature sync with Gmail and Exchange to transfer your existing
signatures to eM Client, or you can upload the signature to the server. If you are not familiar with HTML or
can’t be bothered with the export/import hassle; this feature will make your life easier.
Signature settings can be found under Menu>Settings>Mail>Templates and Signatures. You can assign a
signature to
specific scenarios like replies, new mail, and forwards. eM Client also shows you which signatures are synced
and which accounts they are specifically synchronized with. Creating a signature for an account in eM Client
will sync it to the respective server and vice versa - the signatures created on the server will be seen in eM
Client.
The signature creator tool offers a lot of formatting options and if you are familiar with HTML, you can create
a new signature with the HTML editor built into the “Signatures” menu. It has everything you need to build a
professional email signature - and more!
Unify your signatures thanks to synchronization and never wonder again whether or not you have the same
signature everywhere you need it. Follow this link to learn more and make sure
to check out our video about
synchronized signatures in eM Client:
New to eM Client?
Try it out! It's free and fabulous.
If you’re ready for more, buy the PRO license and enjoy:
And in the meantime, check out our YouTube channel for how-to videos.