Purchase of a new computer or laptop is always a joy, but what to do with your current data? If you use eM Client then the simplest option of copying your data and settings is moving your whole database. Read this article to find out how eM Client transfer to new PC.
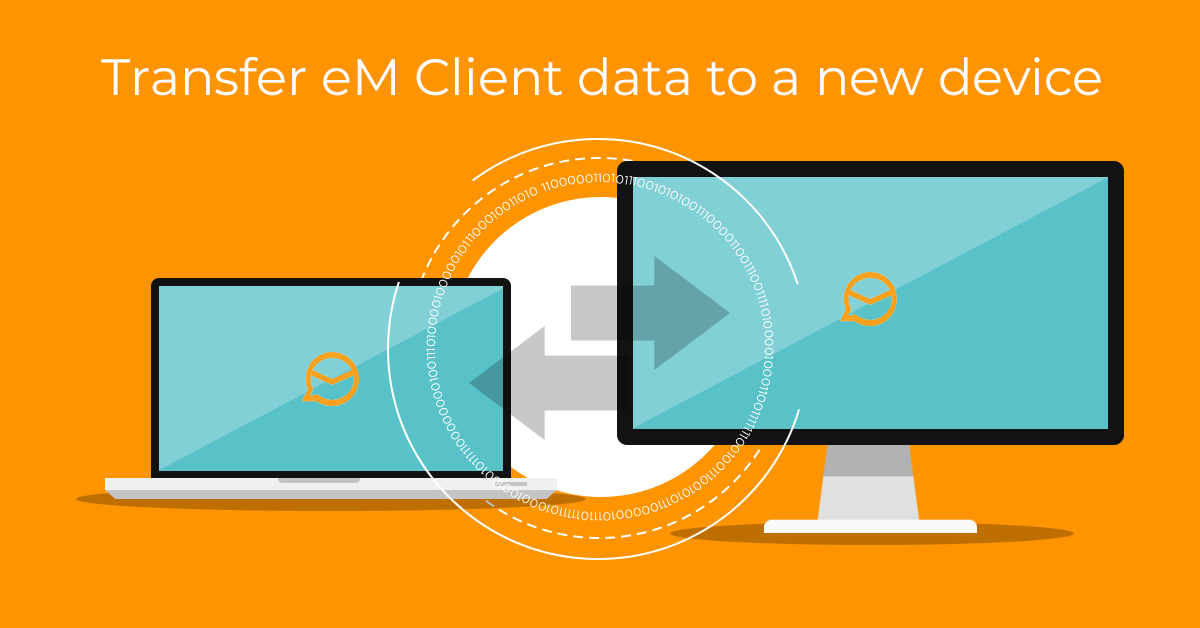
Transfer your eM Client data to a new device
This can be done in two ways. Read the steps below and choose which method is more convenient to you.
First method
- Create a backup using the Menu > Backup option (default location of the file is in your Documents, but can be changed in Menu > Settings > General > Backup).
Move the Backup file to a new device using a portable storage (external hard drive, flash disk, etc.).
On macOS this option is under File > Backup.
- Install eM Client on a new device.
- Run the application and import the data from the Backup file using the Menu > File > Restore option. On macOS this option is under File > Restore.
Second method
- Make sure eM Client is turned off and that none of its processes are running in Windows task manager.
- Find your database folder.
Windows default location is C:\Users\%username%\AppData\Roaming\eM Client
Default location on macOS is /Users/yourusername/Library/Application Support/eM Client
- Copy the folder with the database manually to your new device, in the same default location.
- Run the application.
If all steps have been performed correctly, your original data and settings will be successfully brought over to your new device, no matter which moving method you use.
Just be really careful not to manually manipulate the database files while eM Client is still running. It could corrupt the database and your data could be lost.
License
After the move to the new device, don’t forget to reactivate your license – the Deactivate/Activate option is available in Menu > Help > License.
Cannot find your license key? Have it resent via our Lost Activation Key page.