Imagine this:
You open your eM Client and look at your inbox. There's only maybe five emails listed. You quickly see they are unimportant, so you delete them. You don't feel overwhelmed at all.
You decide to check your work folder to see what you need to do that day. You see that there are only three emails there. Phew! You look through them and realize you just need to keep one of them handy because the other two are correspondences that can be filed away in other folders just for information.
Later in the day, you decide to check your personal folder. You have four emails in that one, which take you about 15 minutes to go through and answer. If you had all of the emails in your inbox from your work and personal folders, you would have had 12 emails to face as soon as you opened eM Client. If you're like most people, that would make you groan and want to run the other way.
With having all of your emails going into separate folders, you don't have to face a large list of emails. You can take care of them as you have the time without feeling bombarded.
The way you send emails to separate folders is to create rules. By choosing rules for your emails, eM Client will know right away where to file your emails as they come in.
The following are the steps you'll need to know to start creating rules in eM Client:
- Go to the top navigation bar and click on Tools.
- Go down the list until you find Rules, and click on that.
- A window comes up that looks like this:
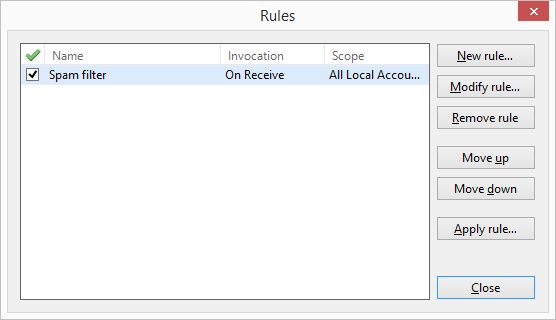
This is where you can see all of your rules. By default, your eM Client manages your spam emails, but there's many more you can add to it. Once you add rules, you can modify or remove them as necessary.
Adding a Rule
When creating a rule, you have six choices.
- File emails from a specific person to a specialized folder.
- When an email has a keyword in the subject, it will be delivered to a specific folder.
- Keywords in the body of the email will be sent to a certain folder.
- Spam emails can be moved to the Spam folder.
- You can set categories for certain people.
- Instruct eM Client to do something special to emails sent.
Let's say you want to move all emails from your boss to your work folder. You can simply click on New Rule, and a window will come up with the first option being “Move message from someone to a folder.”
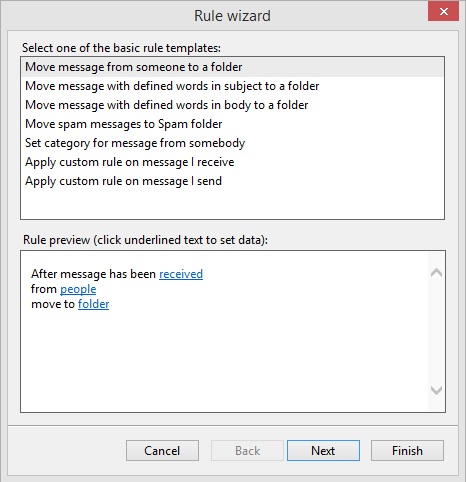
Below this section, you will find where you can input the variables. The first one has the hyperlinked “received” option to change it to emails sent rather than emails received. Keep it as is if you want the rule to only apply to received emails. If you want both, you'll have to create another rule for the sent emails.
The second input you'll need to make is for people, which is hyperlinked. Click on ‘people' and choose your boss' name from the address book.
Finally, click on folder and choose the folder you want those emails to go to.
Click on Finish and you're all set. You'll notice all of the emails from your boss will go to the folder you've chosen.
Play around with the rules. It's really a great feature you'll learn to use for just about every part of your life you receive emails for.