It’s been just a few weeks since our latest
update on the state of eM Client mobile apps, but we already have
some more exciting news for you! The Push Notifications are now here and we want to explain how they work in
more detail! We also have some UI improvements for the tablet versions ready.
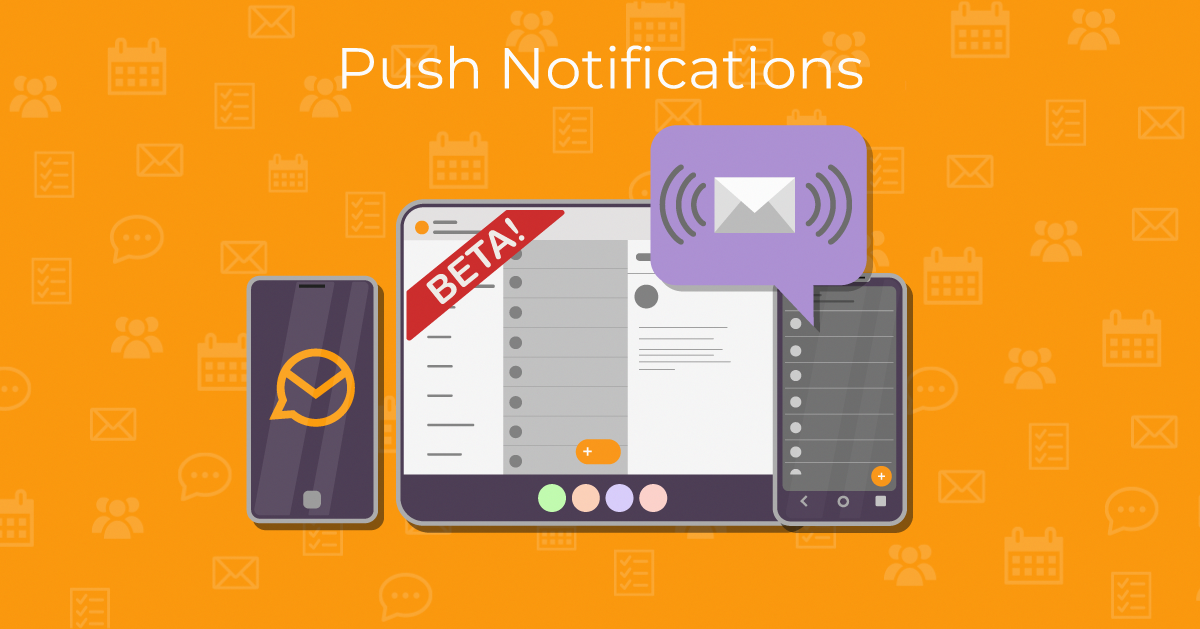
Push Notifications for new messages
The most asked about feature for the iOS and Android apps is finally ready, and some of you have wondered why it
took longer than the other basic features. Why is this feature so elusive on the mobile platforms, even though
it seems that it should be straight-forward, the same way it is on Windows and macOS?
How do Push Notifications work
While on desktop systems we can run the eM Client app in the background to connect to the mail servers and show
you the new notifications as soon as the message arrives to your inbox, on mobile devices this is usually not
allowed - or to be more specific, it is not allowed on iOS and with Android it’s not very reliable. The system
can reject the connection and terminate the background process at any time and you would not know about new
messages until you open the eM Client app again.
So we need to make use of so-called Push Notifications, which are done via a Firebase server. Instead of
eM Client app installed on your device running a connection to your server, it needs to be our own server
checking for these new emails and it lets the Firebase server know to show you a notification in your device.
While this might sound a bit scary and complex, it’s a safe procedure that almost every app you use for
real-time notifications already does (often without telling you).
First things first - what’s a Firebase server? You have probably not even heard about it before, but it’s
a cloud service provided by Google that works in the background and hosts a lot of databases, services, and
authentication for variety of applications, including iOS and Android. If you have either of these
systems, you already have an account on the Firebase server that can cooperate with your device, notably by
sending the notifications to your phone. So what eM Client and many other mail apps need to do, is to let this
server know there is a new message, and in turn the new message notification shows up in your phone, even though
eM Client is not running.
That unfortunately means eM Client needs to know about your new messages in another way. We have created a new
service on our own servers that processes some of your data - like encrypted passwords and oAuth
tokens - to connect to your mailserver and wait for new messages. Once a new message arrives, eM Client copies
the sender and subject headers and sends the information to your Firebase account, which creates the email
notification in your phone.
After clicking the notification the eM Client app will open on this new message and download the content of
the message inside the app for you to view.
A step-by-step of your email notification on mobile:
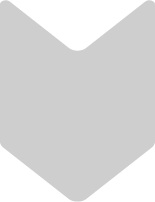
Email Server
1. A new message is received in your Inbox on your mail server
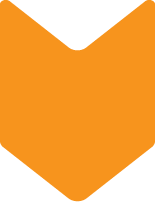
eM Client Server
2. eM Client server, waiting on any news, is alerted
3. Message envelope data is processed by the eM Client server (Sender, Subject,
Received time, optionally Message preview)
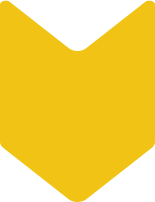
Firebase Server
4. This data is sent to your account on a Firebase server
5. Firebase uses the envelope data to create a notification
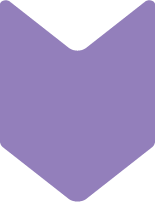
Your phone
6. The new email notification is pushed to show in your phone
7. Click the notification to read your new message!
The mentioned data sent to our own server is never saved or logged in any databases or file storage and exists
in-memory only, so it cannot be retrieved or compromised. It’s only processed to allow you the use of the Push
notifications.
Since some data processing cannot be avoided with the Push notification feature, we decided to make this setting
optional and you can decide if you want to enable it or not, on per-account basis. This option can be found in
the Account settings inside the app, so you can decide if you want to enable the feature to all accounts or just
some of them and you can change your mind at any time. But we have spent a large amount of time making sure this
process is perfectly safe.
Note: Push notifications were not available for Gmail accounts on initial introduction, as it took a bit longer to get the permission from Google to get access to email envelope data. But as of 11th December 2023 Google notifications are now available.
Push notifications settings on iOS and Android
Custom toolbars
The newest update also brings toolbar customization to the phone apps - another great feature from the desktop
app, so you can make eM Client your own and have the most important features available in one click.
Custom toolbars on iOS and Android
1 / 16
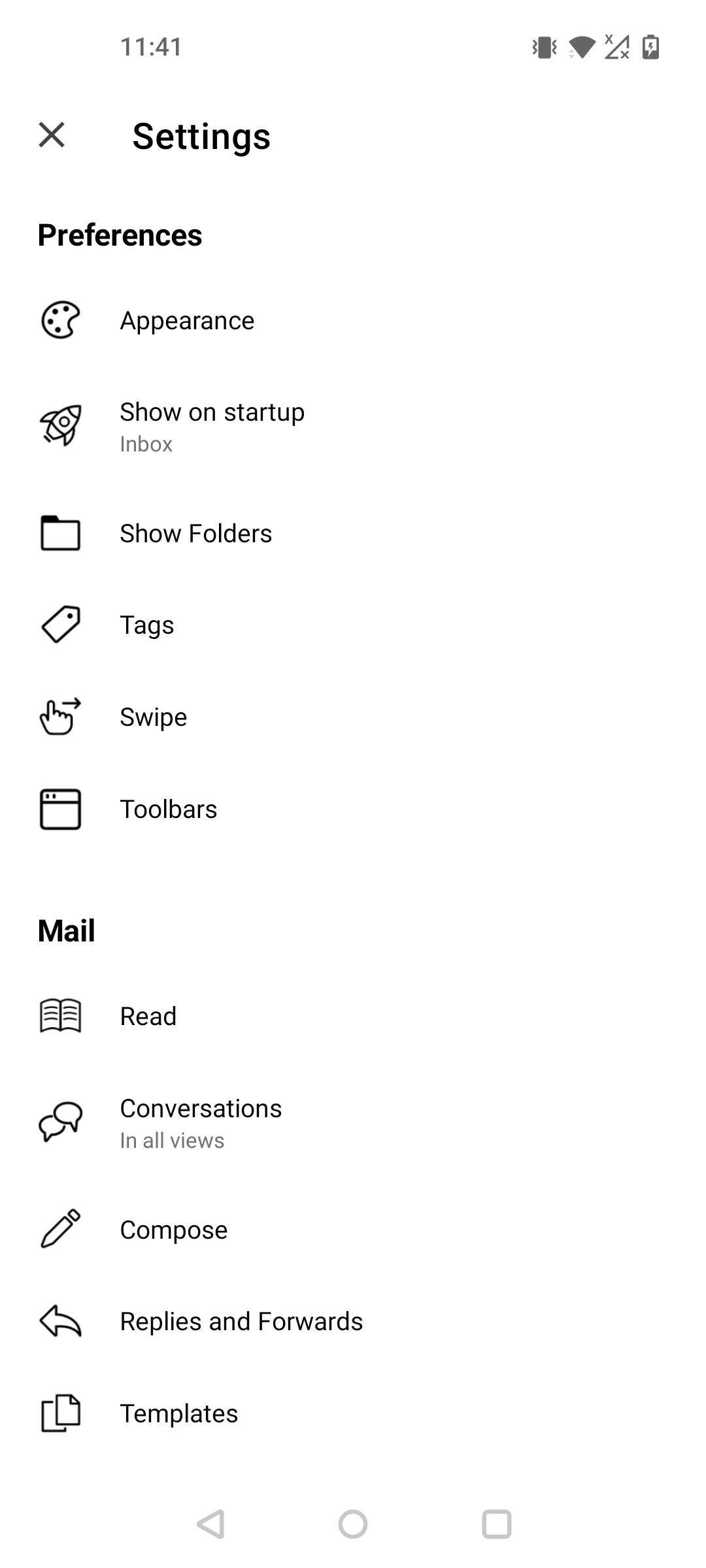
Android - Settings
2 / 16
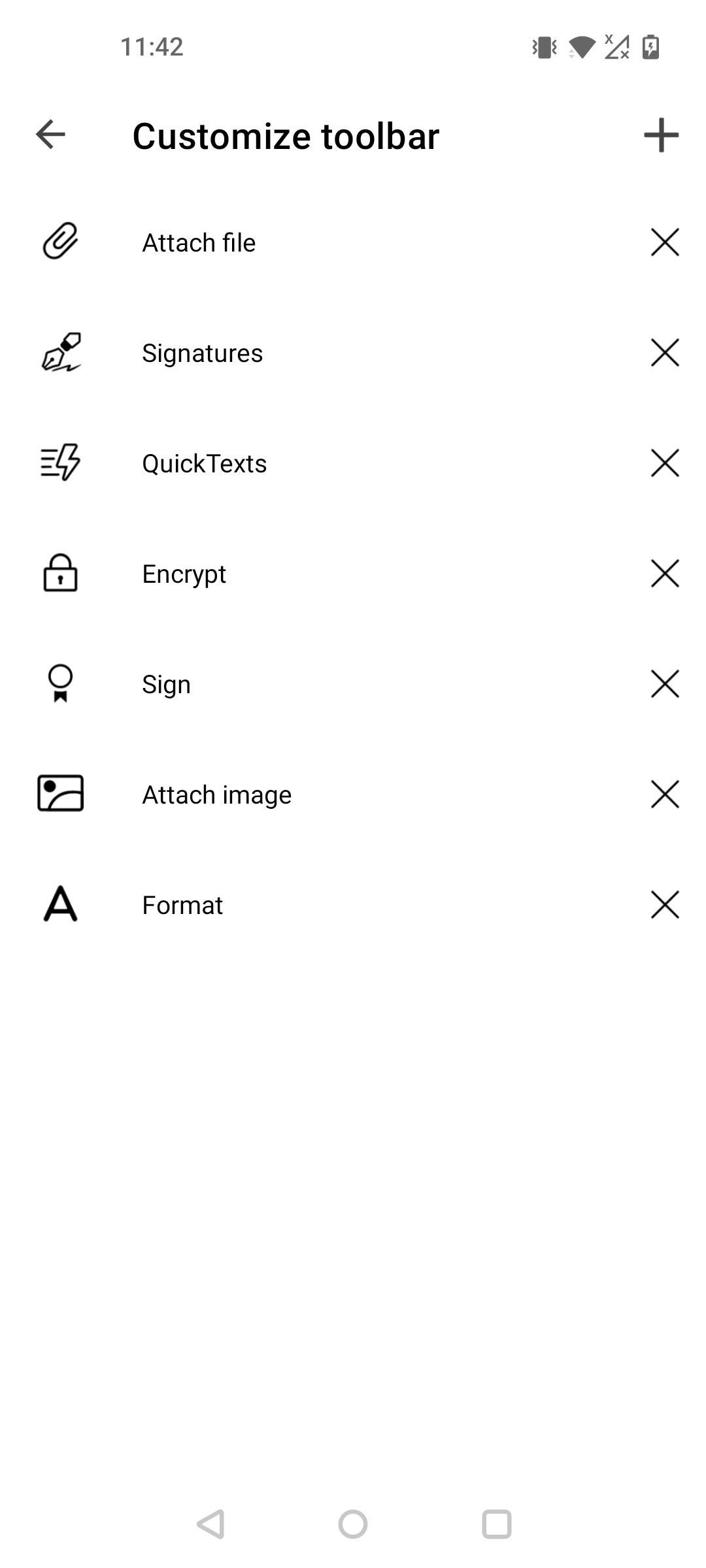
Android - Mail Compose Toolbar
3 / 16
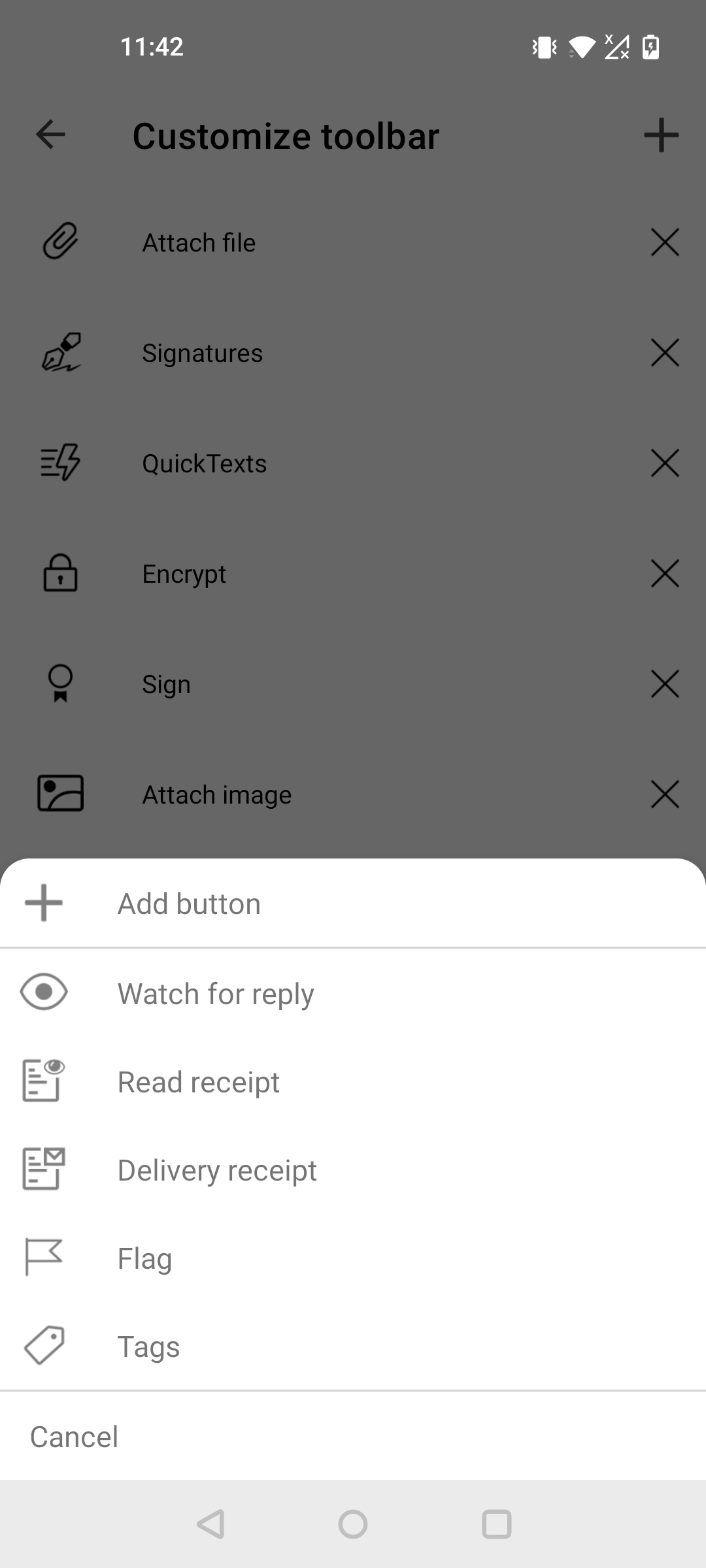
Android - Mail Compose Toolbar
4 / 16
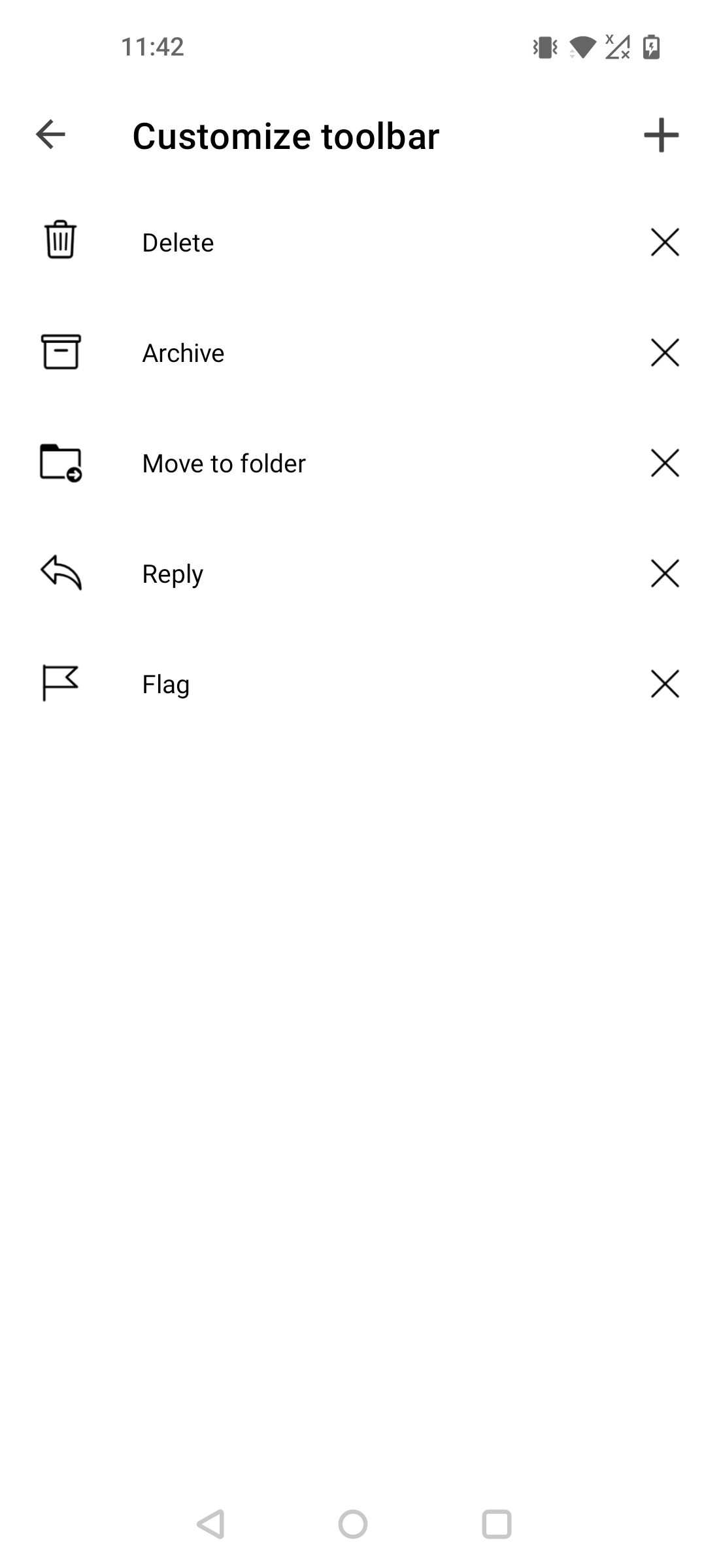
Android - Mail Detail Toolbar
5 / 16
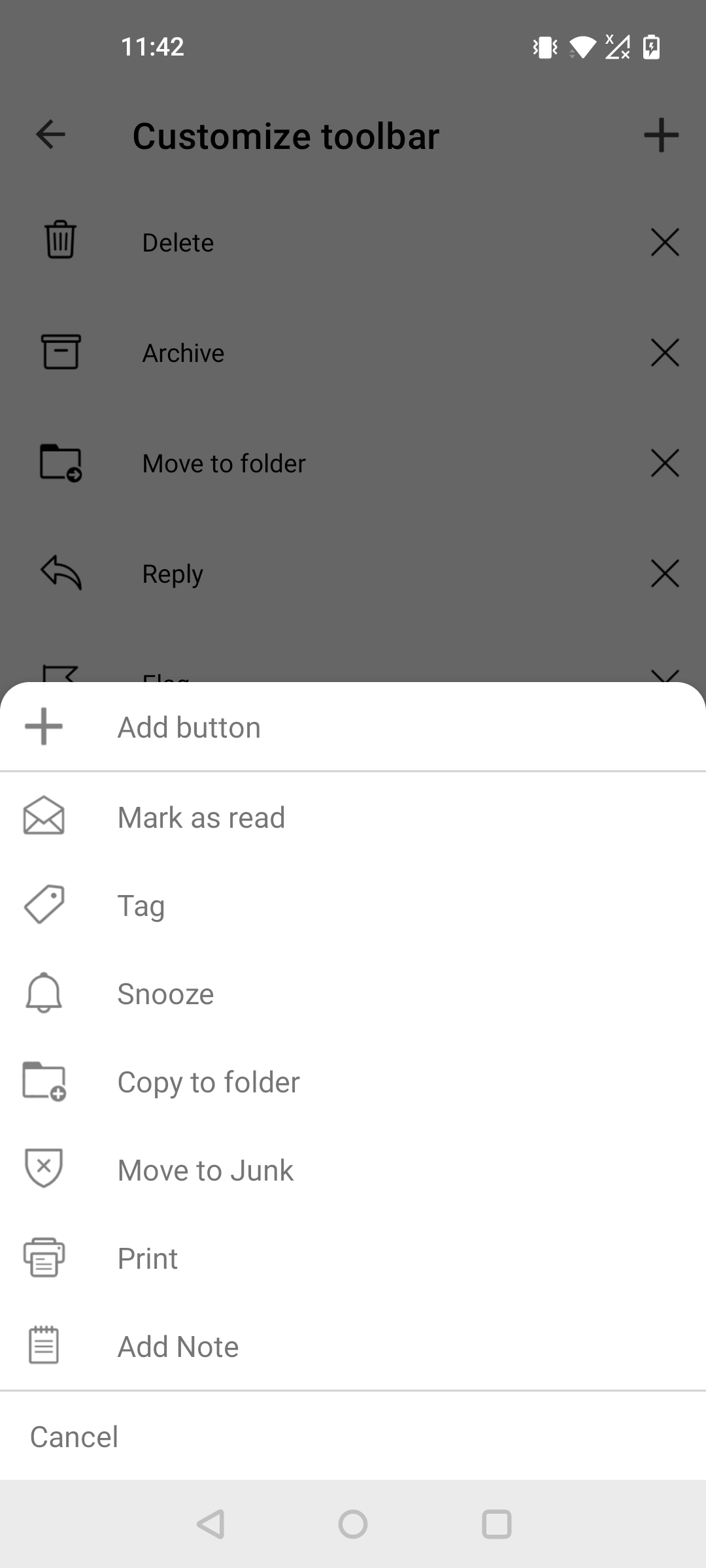
Android - Mail Detail Toolbar
6 / 16
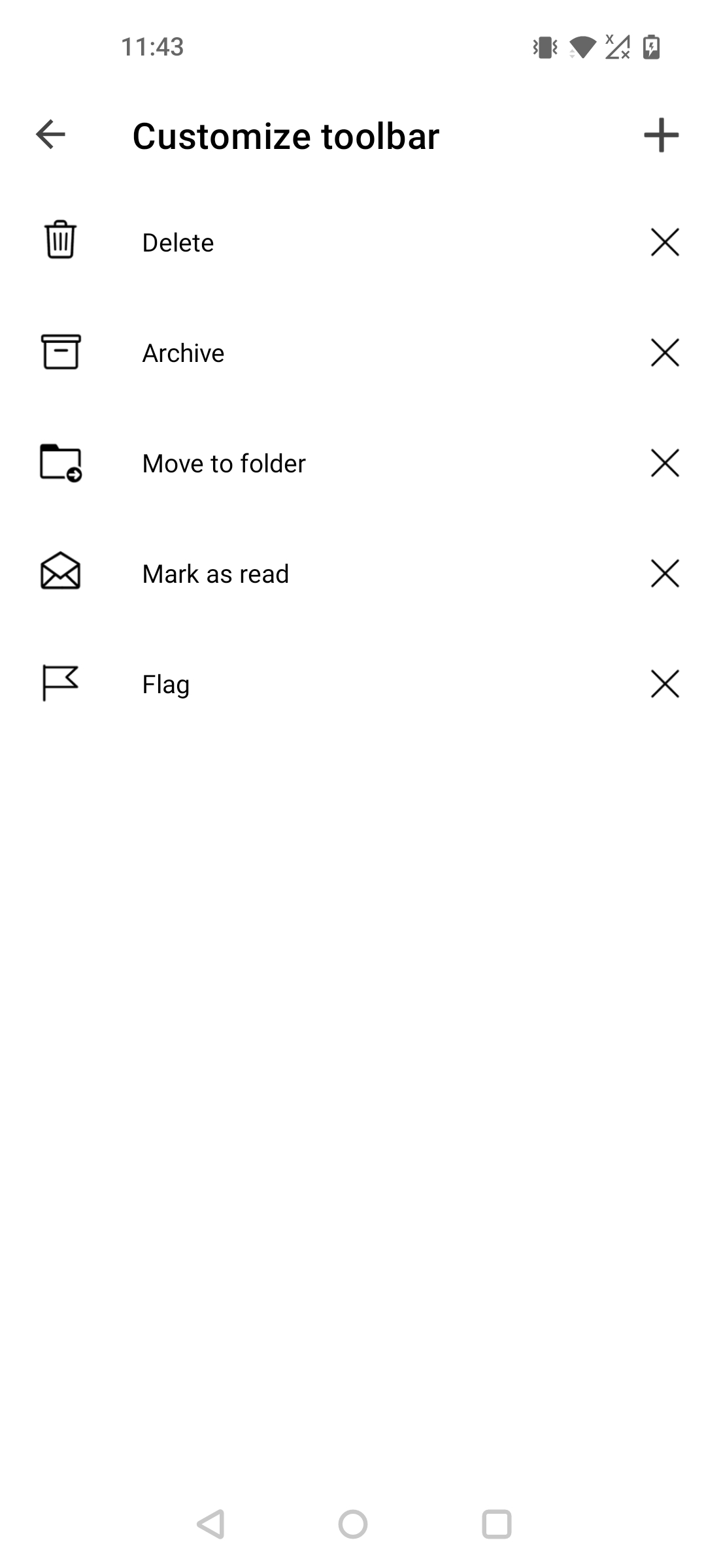
Android - Multiselect Mode Toolbar
7 / 16
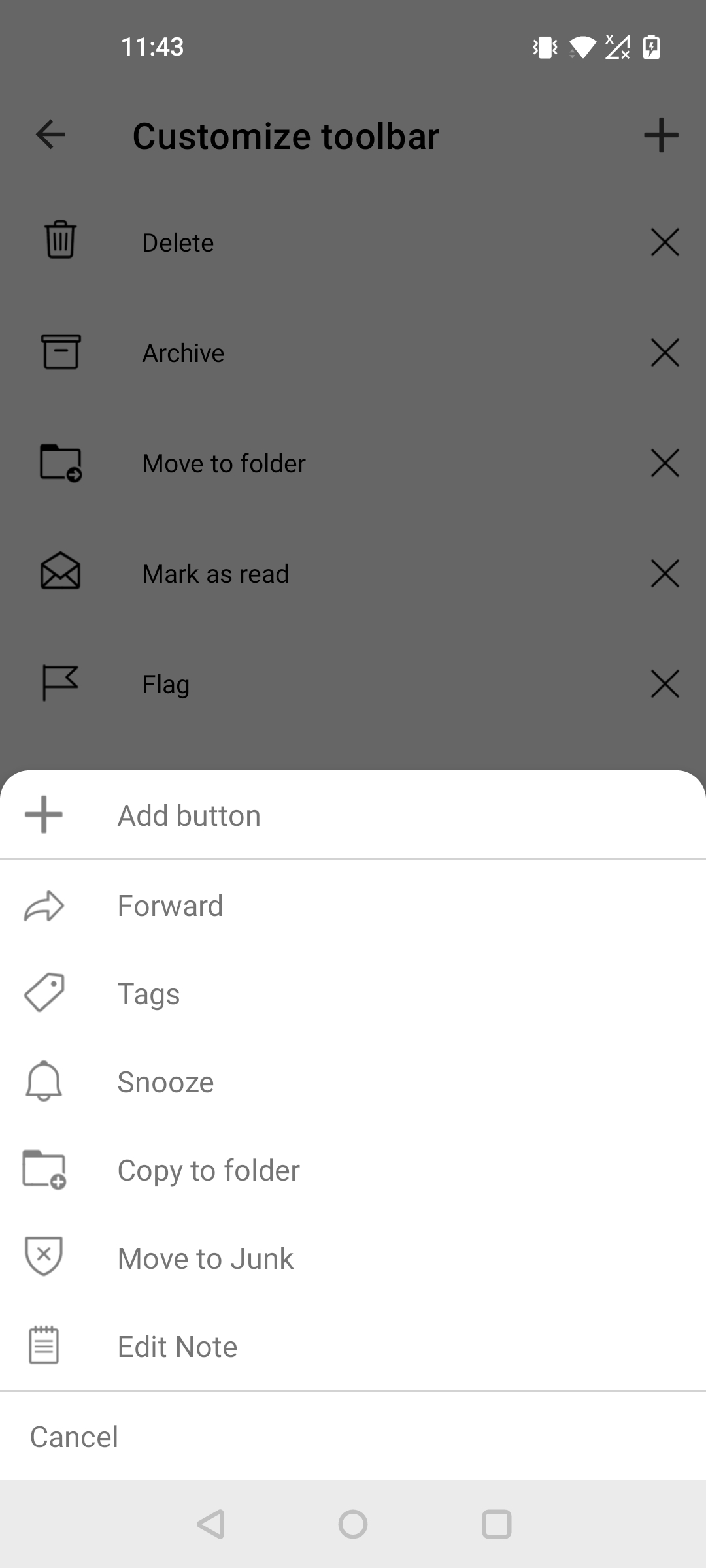
Android - Multiselect Mode Toolbar
8 / 16
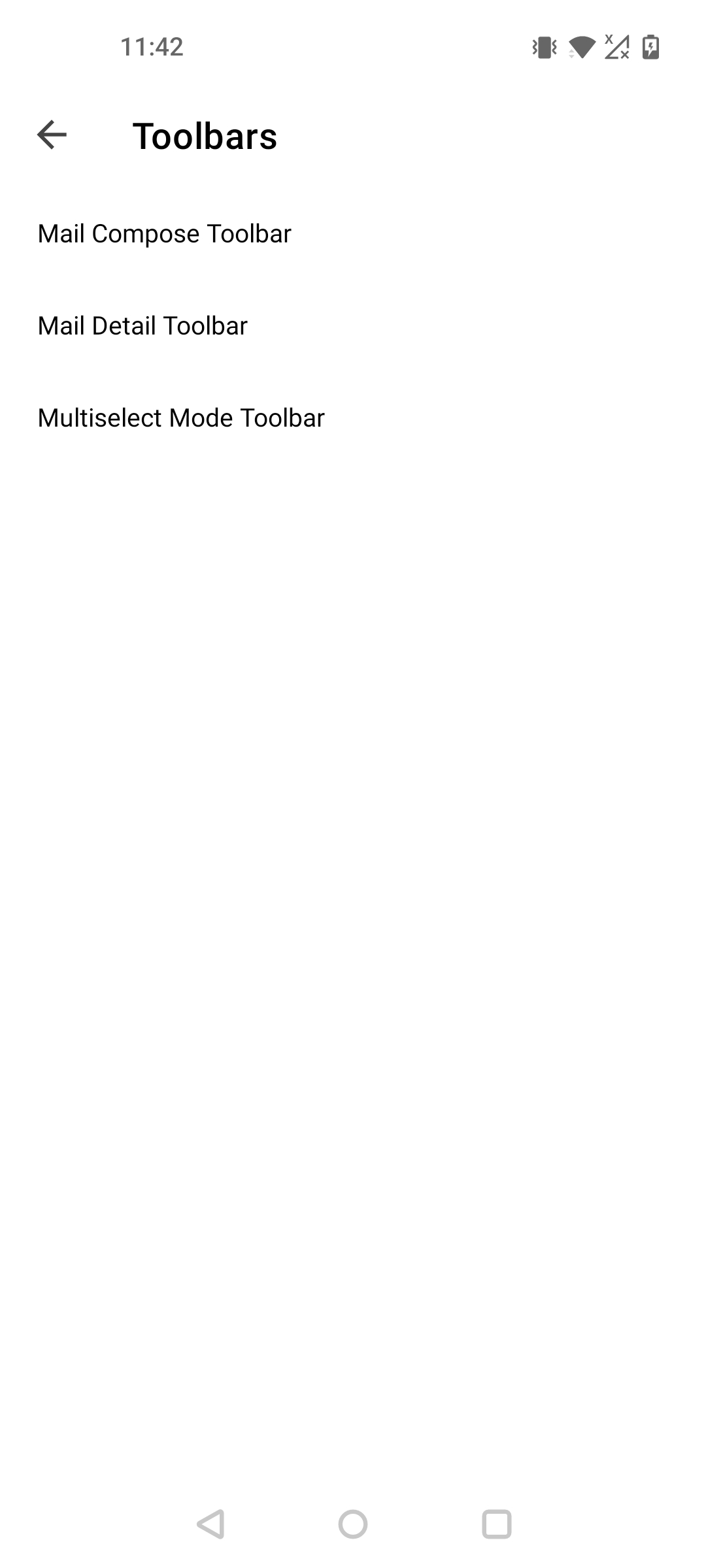
Android - Toolbars
9 / 16
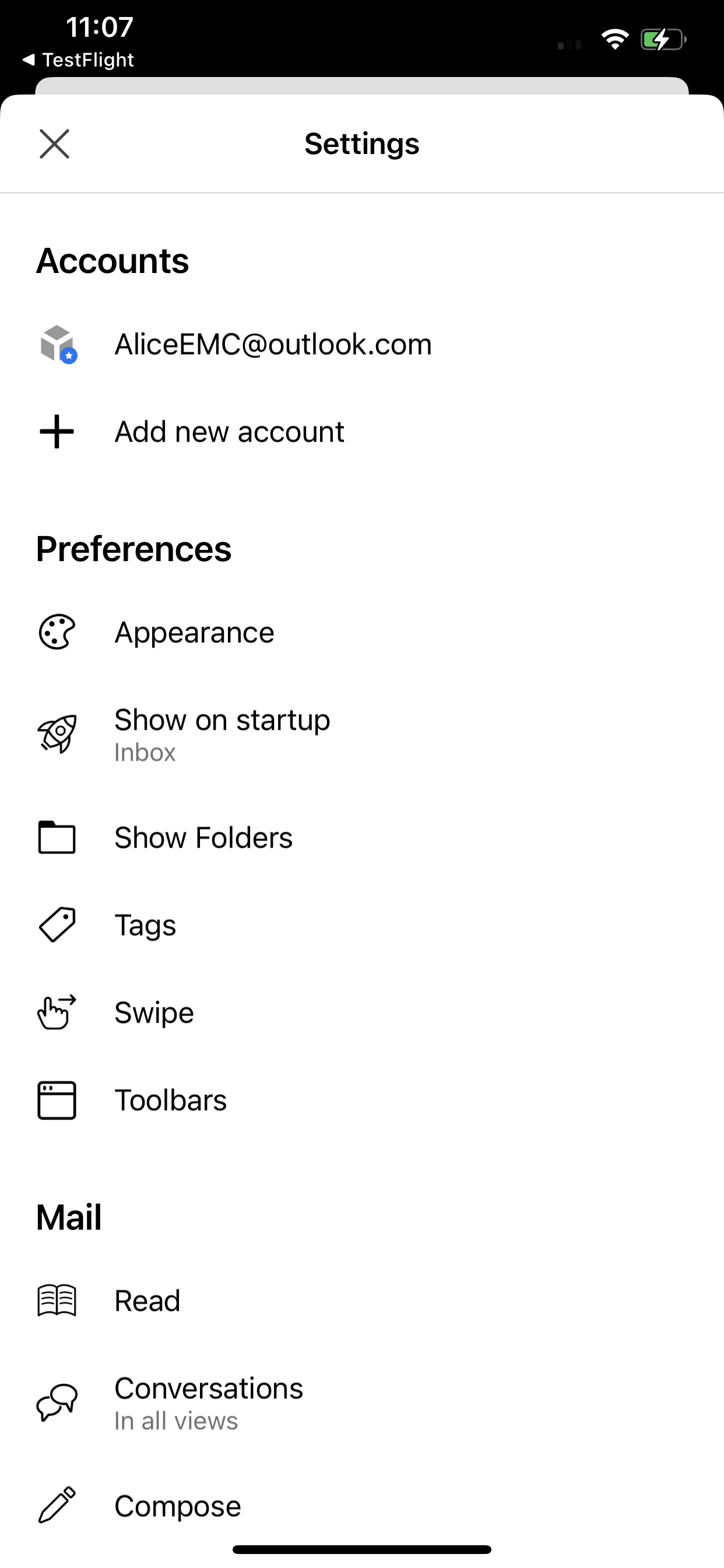
iOS - Settings
10 / 16
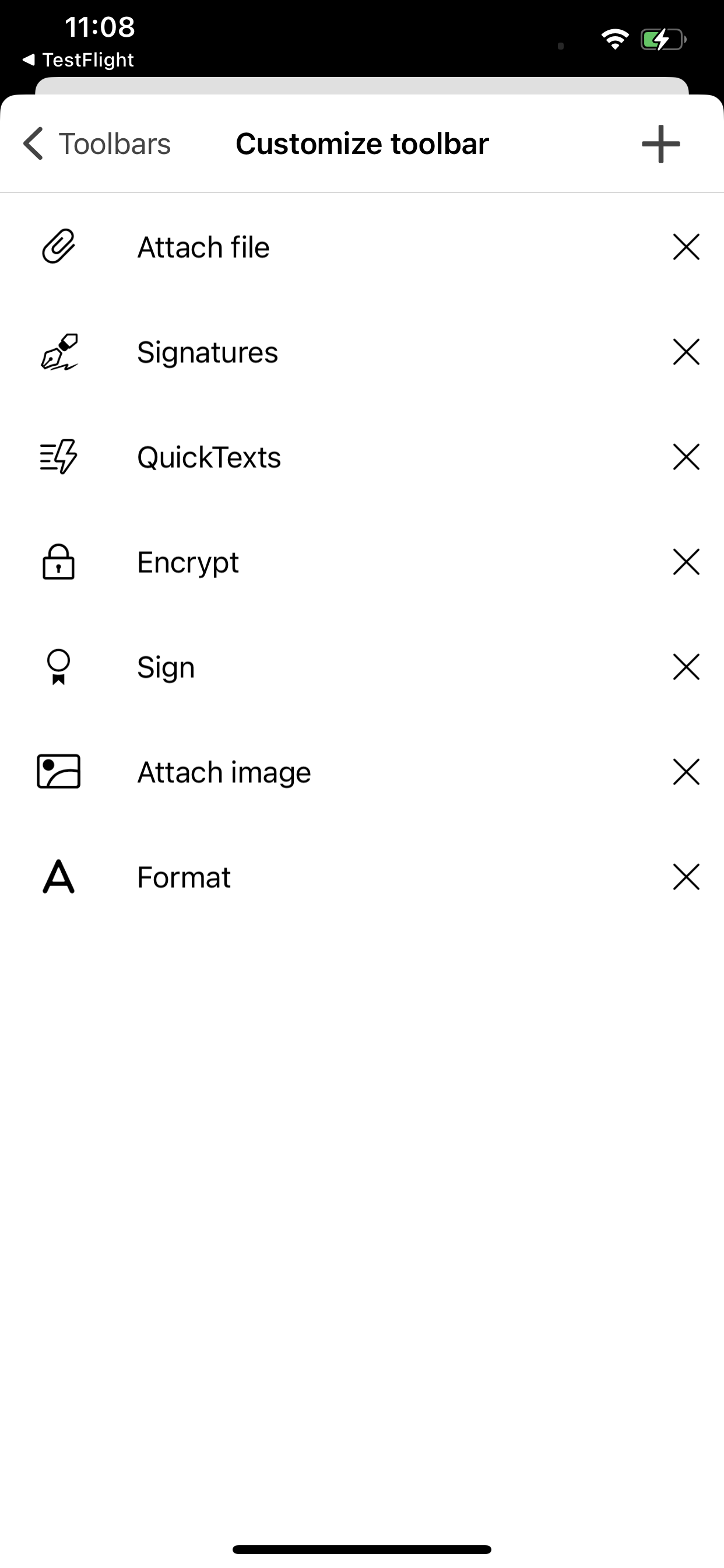
iOS - Mail Compose Toolbar
11 / 16
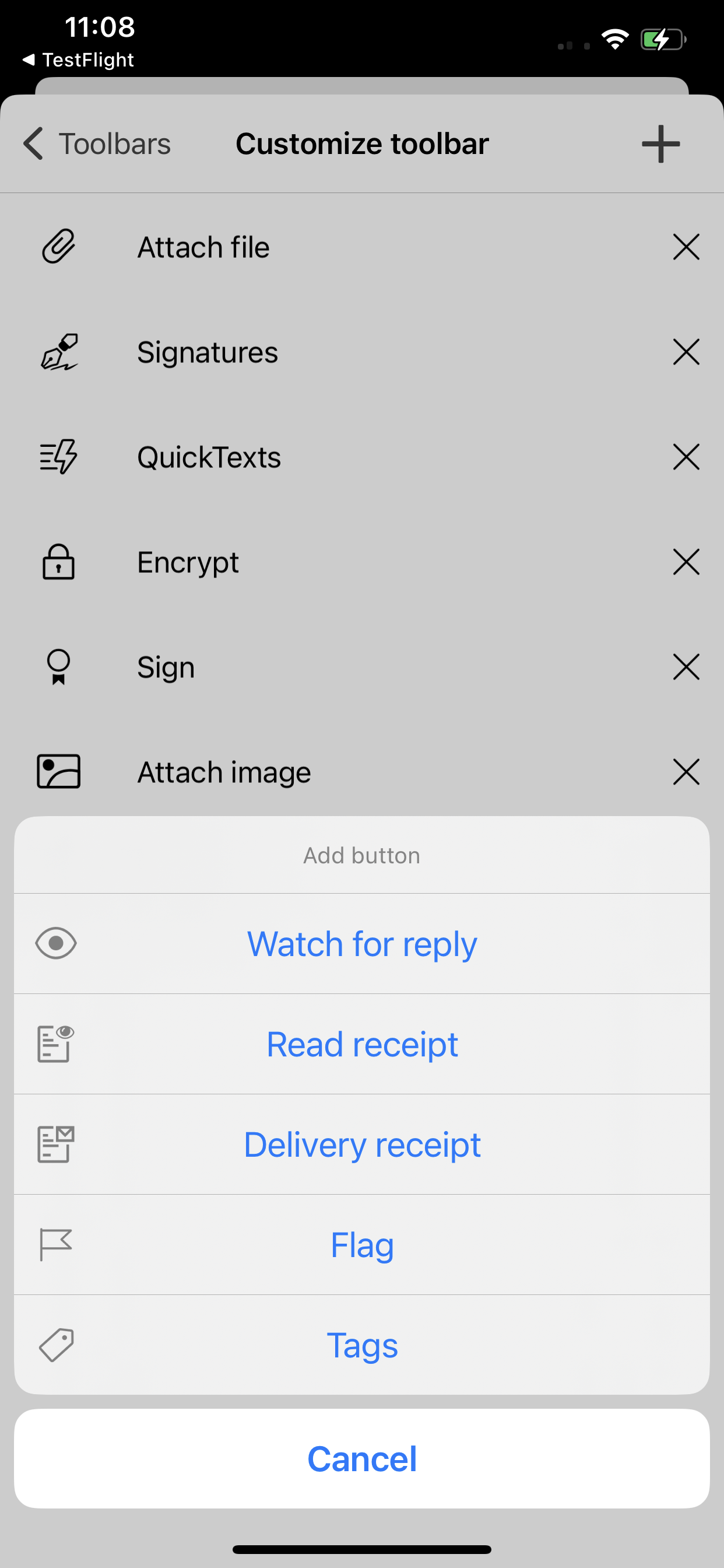
iOS - Mail Compose Toolbar
12 / 16
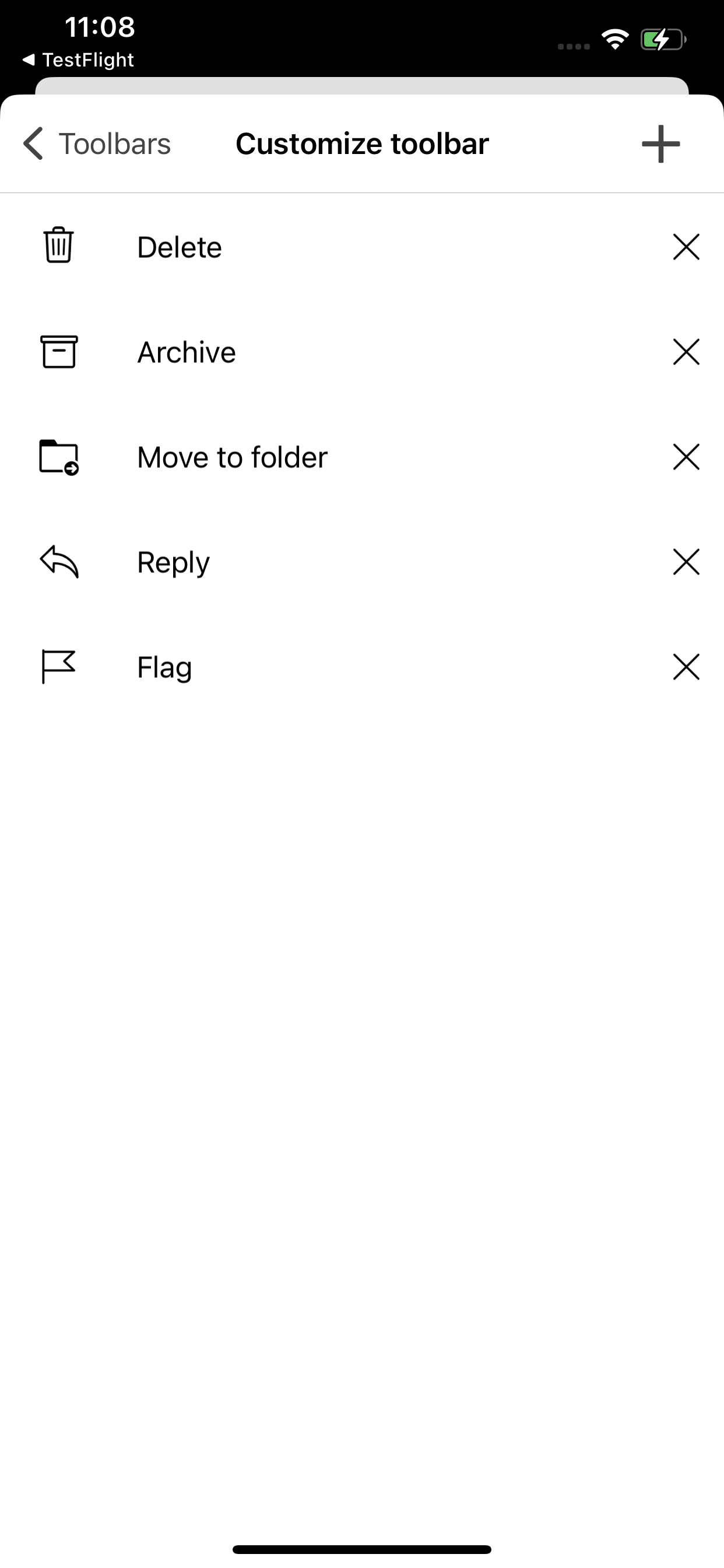
iOS - Mail Detail Toolbar
13 / 16
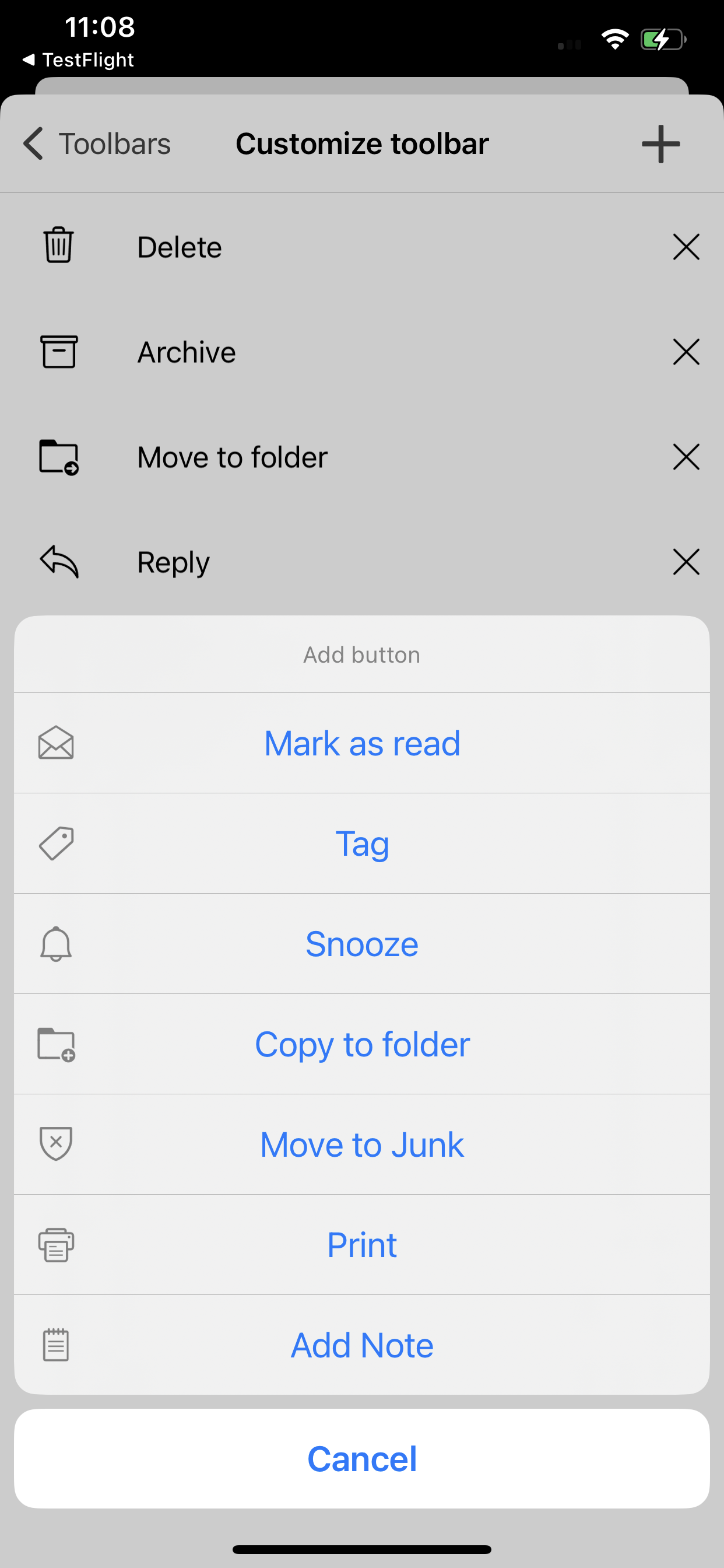
iOS - Mail Detail Toolbar
14 / 16
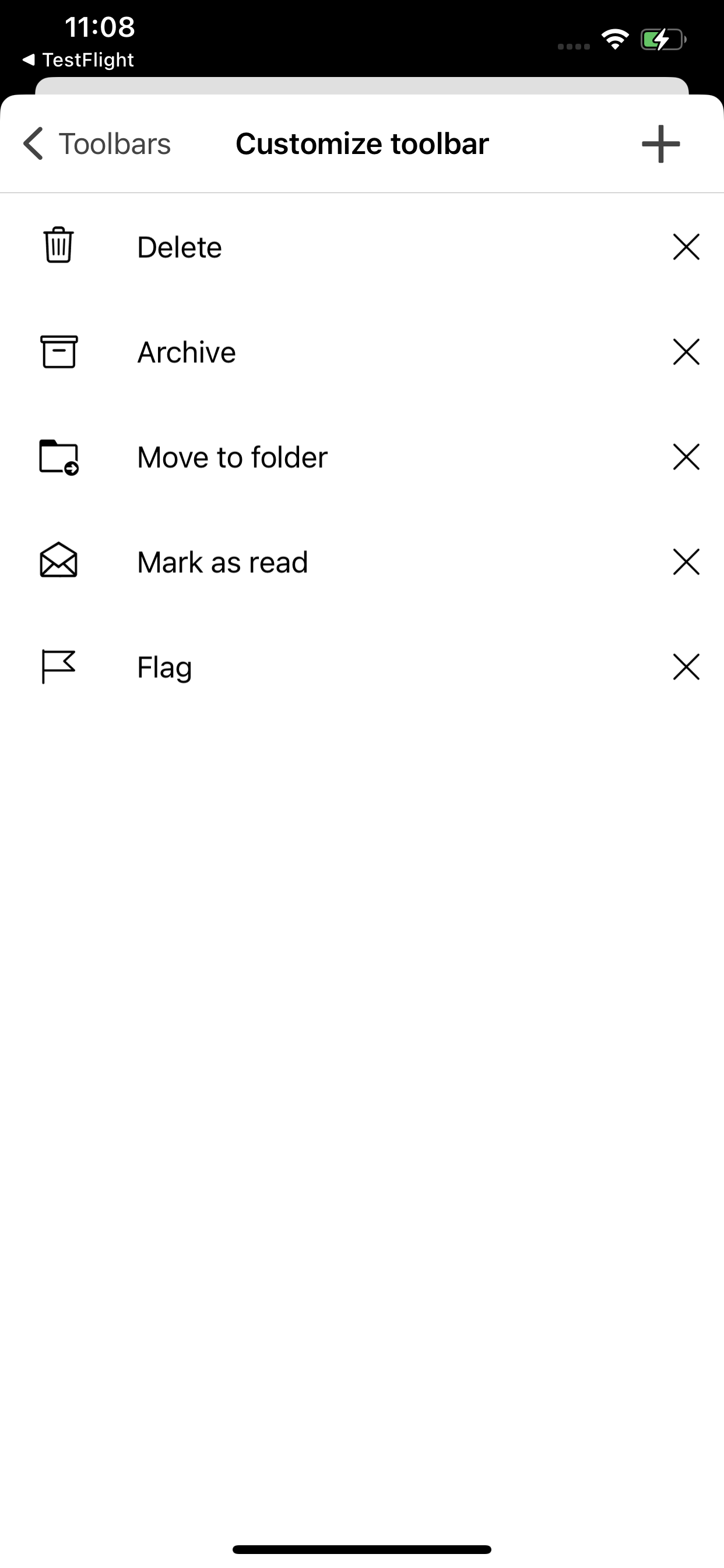
iOS - Multiselect Mode Toolbar
15 / 16
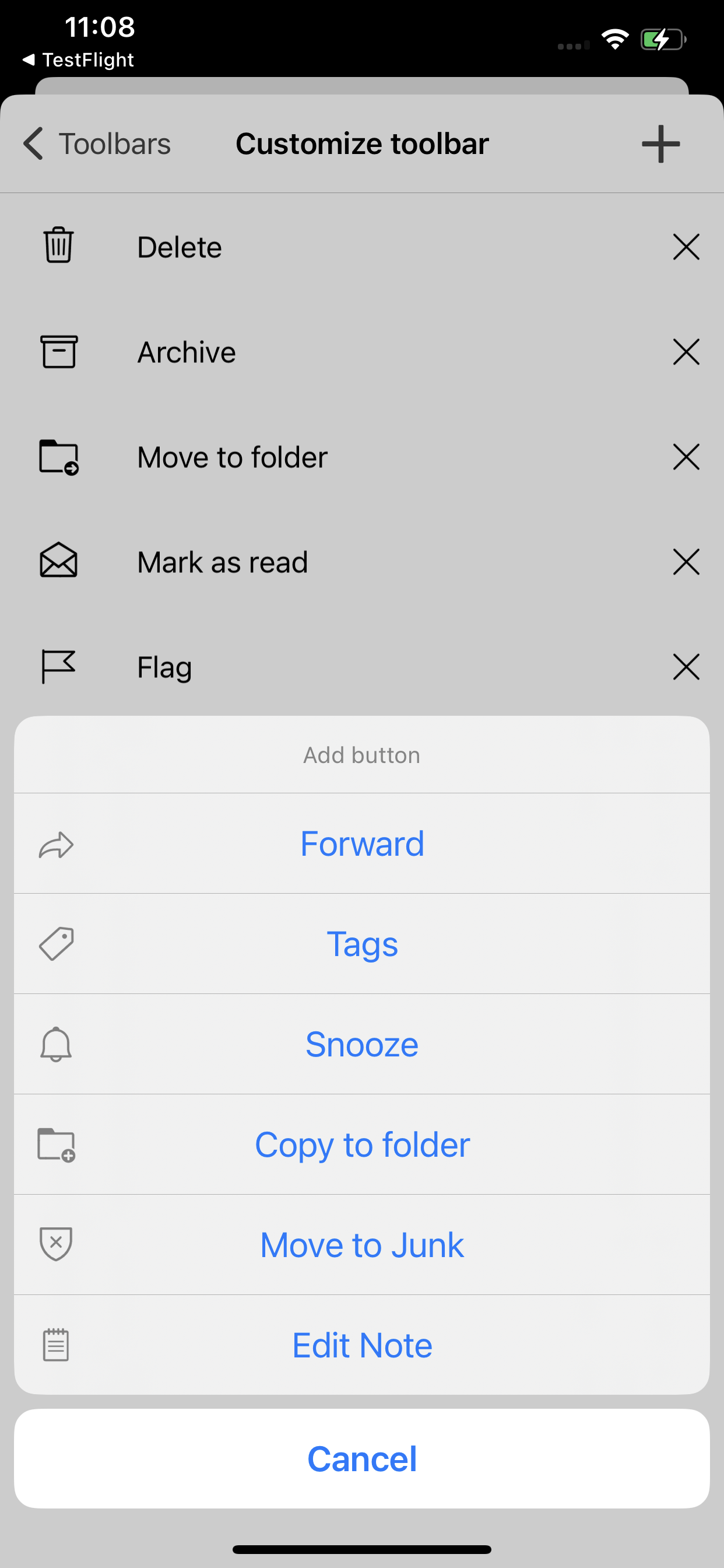
iOS - Multiselect Mode Toolbar
16 / 16
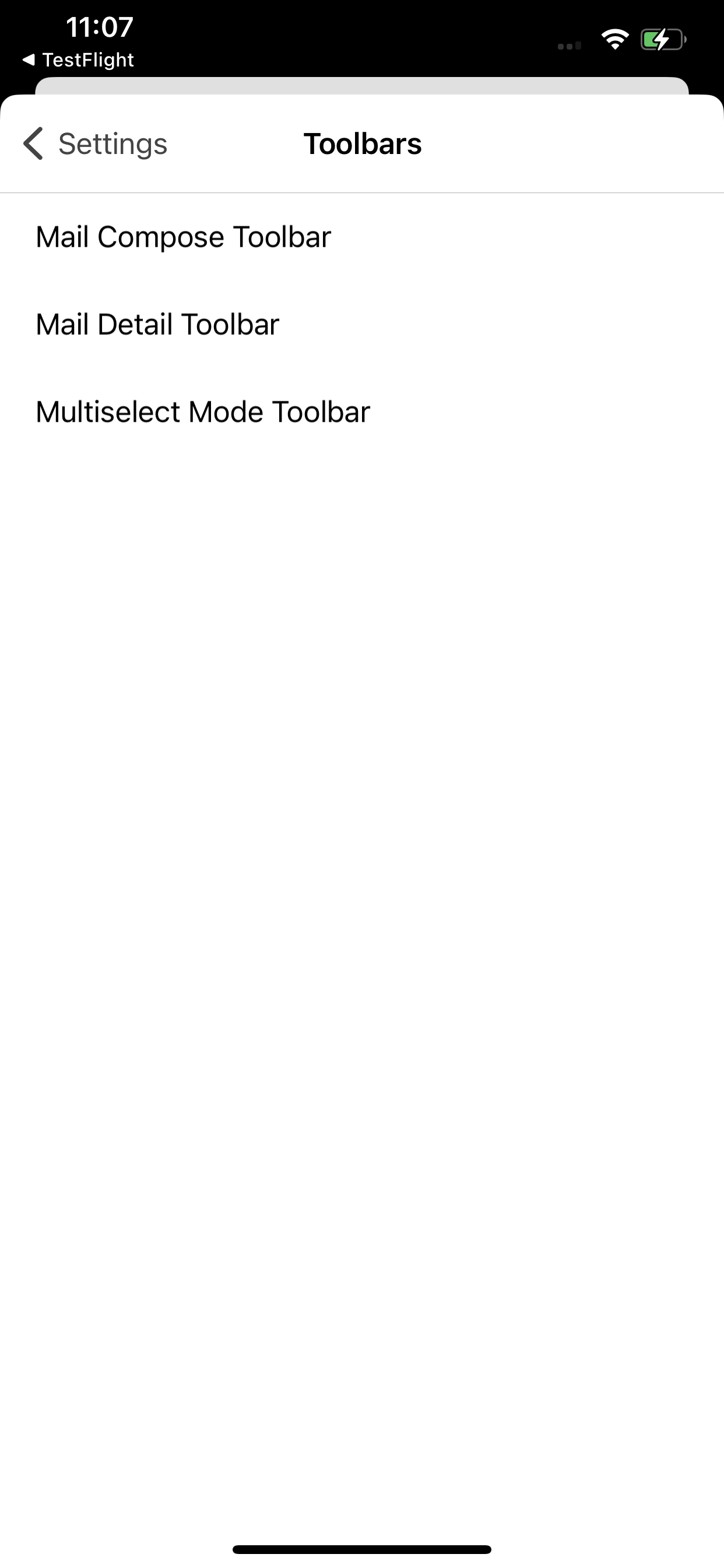
iOS - Toolbars
❮
❯
Layout improvements for tablets
The eM Client app was a bit clunky on the iPad and other tablet devices until now, but we’re finally climbing
this hill - the interface is now designed to use the space more efficiently and allow for buttons to be clicked
with more ease than before.
Screenshots: UI Improvements on iPad and Android tablets
New to eM Client?
Try it out! It's free and fabulous.
If you’re ready for more, buy the PRO license and enjoy:
And in the meantime, check out our YouTube channel for how-to videos.