Sending personal email and want to make it informal and less boring? Add some emojis, stickers,
or GIFs!
Emojis took the world by storm and now every device, social network, and any app you can type in
has to have Emojis in some form.
What are emojis?
Surely all of us remember smilies, the text
representation of emotions, often also called emoticons as a whole set of various smileys. While
similar, emojis offer a much wider range of emotions you can convey but emojis contain everyday
objects, architecture, cultural references, and widely used pictograms. There’s an emoji for
almost everything so it’s no surprise they became so popular and now it’s hard to imagine IM
communication without them.
After becoming a favorite for mobile messaging they found their way to email too and although
not really suitable for more formal or professional emails, more and more people are using
emojis even in email communication.
How to add emojis in Outlook
Outlook is using a set of emojis available in Windows 10 and 11. To insert an emoji in your
email, open the new message window in Outlook, and press Win + . (Windows key + period)
shortcut. This shortcut should open the Windows Emoji picker which is a floating window with
various emojis, GIFs, text emoticons, and ASCII emoticons, and it can also show you the contents
of your clipboard. The Emoji picker contains a large set of emojis like smiley emoji face,
slanted smiley face, sad face emoji, upside-down smiley face & other popular emojis and if you
don’t want to scroll through all of them you can just type the keyword(emotion, object, etc.)
and the Emoji picker will find it for you. Type the smiley face text and it will look up the
smiley face symbol. Want to know what does green smiley face mean? Just hover over the emoji and
its meaning will be displayed shortly.
All in all, it’s a very useful feature because it’s not dependent on the specific application
and it is easy to use. In other words, no matter which app you are using on Windows you should
be able to launch the Emoji picker and insert any emojis or other type of “nonverbal” content
that might help convey your mood.
How to add emojis in eM Client
Just like in Outlook, you can also use the Windows emoji library but the shortcut is built into
the UI for easier access.
If you enable “Replace text smilies with emoticons” setting in Menu>Settings, Mail>Read you can
type the text smiley- :) and eM Client will replace it with emoji for you. If however, you are
wondering “How do I type a smiley face?” due to often changed input language you can use the
emoji menu.
Open the new message window, reply, or forward the message to get into the “Compose” window.
In the toolbar click on the smiley icon to open the emoticons menu. Emojis are sorted there into
different categories and it’s a full emoji set, not just one smiley face in different
variations. If that is not enough to express yourself there’s even more than emojis.
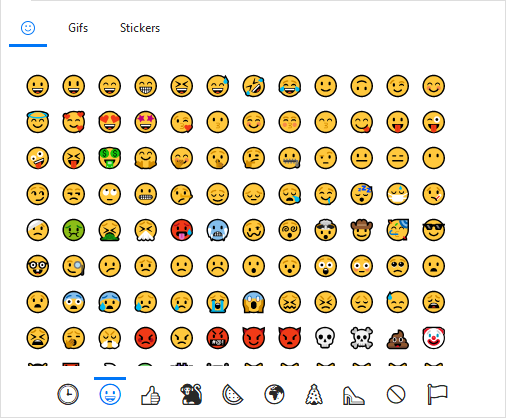 Emoticon menu in eM Client
Emoticon menu in eM Client
More than just emojis?
Not only emojis are available via the emoticon menu so if you’re wondering- “How do I put a GIF
in an email?” or “Is it possible to have an email with the animated images?”, the answer is
“Yes!”. Not only GIFs are available through the emoji menu, but there are also stickers that are
unique and were designed specifically for eM Client. Whether you needed to know how do you put
emojis on outlook mail or how to do it in eM Client, or maybe you were looking for Outlook emoji
shortcuts in Windows 10. We hope this article helped you with that.
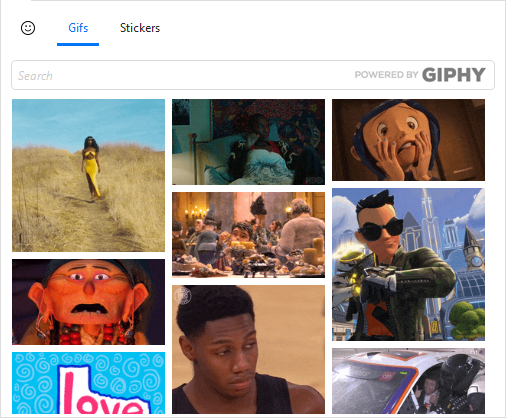 Online GIF library integrated in eM Client
Online GIF library integrated in eM Client
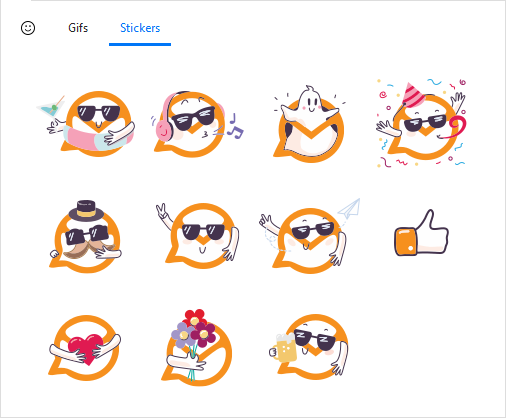 eM Client Stickers
eM Client Stickers